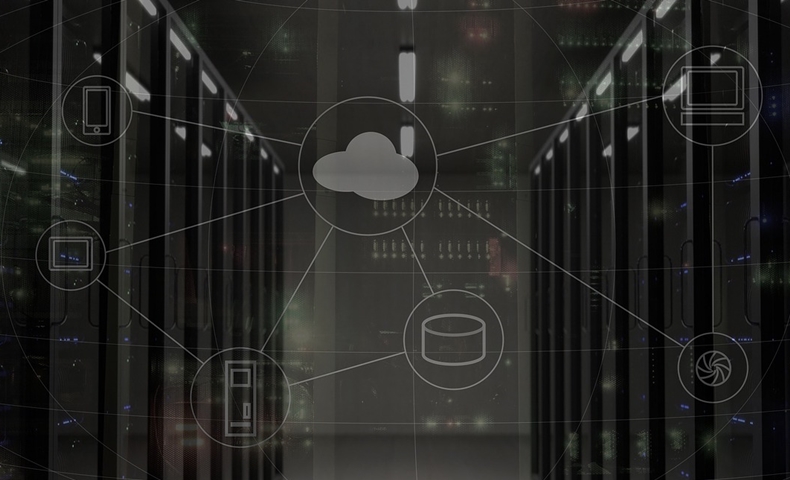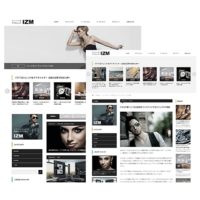基本的には、自動バックアップがあるサーバーを利用してる場合、サーバー側でバックアップを取っています。
しかし、自動バックアップの無いサーバーや、あったとしても有料バックアップのサーバーもあり、その態様はまちまちです。
ということで、大切なサイトのデータや設定などは、自分自身で定期的にバックアップしておく必要がありますが、難しかったり手間がかかったりすると、「また今度でいいか!」って後回しになってしまいますよね。
そこで、今回は、初心者におすすめ!手動で簡単スピーディに「バックアップ&復元」できるプラグイン『UpdraftPlus』を紹介します。
『UpdraftPlus』特徴は?
バックアップのプラグインは他にもありますが、『UpdraftPlus』の他に代表的なものは『BackWPup』になります。
ただ、「復元」まで考えた時には、難しい知識が不要で初心者にも手順&操作が簡単な『UpdraftPlus』がおすすめです!
といっても、『UpdraftPlus』にもデメリットがあるので、以下の2点は押さえておきましょう!
①サーバーへの負担
これは、どんなバックアップにも言えることですが、バックアップは基本的にサーバー側に取られるので、少なからずサーバーの容量を圧迫します。
なので、容量の小さいサーバーや動作の不安定なサーバーを使っている場合、ある程度の大きな規模のサイトだと、バックアップしきれなくなってしまいます。
②機能制限(有料プランあり)
『UpdraftPlus』の基本的な機能は、無料バージョンでも使えます。
ただ、自動バックアップの詳細な時間設定など、ある程度「便利」「高機能」を求めるなら、有料バージョンにする必要があります。
『UpdraftPlus』バックアップ&復元の手順
それでは、プラグイン『UpdraftPlus』を使ったWordPressのバックアップ&復元の手順を見ていきましょう。
バックアップの手順
「プラグインを追加」から『UpdraftPlus』を検索して、インストール⇒有効化しましょう。
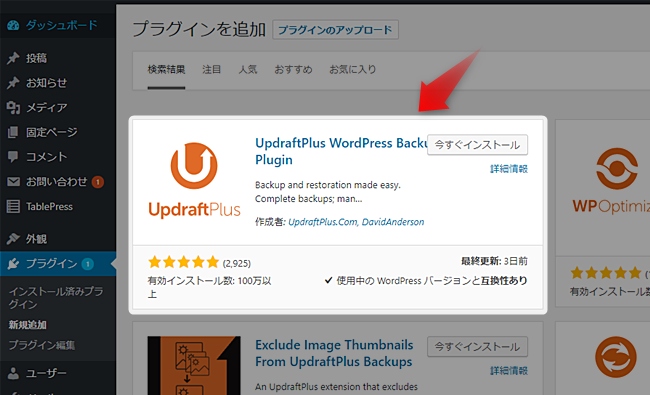
「設定」の中にある『UpdraftPlus』をクリックして、『UpdraftPlus』の画面を出します。
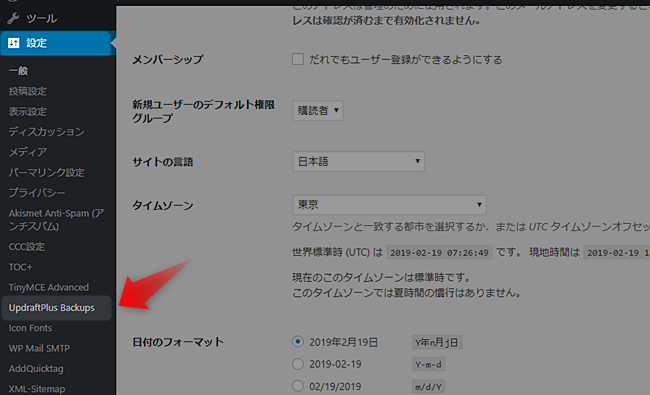
そして、「Backup/Restore」のページにある「今すぐバックアップ」をクリックします。
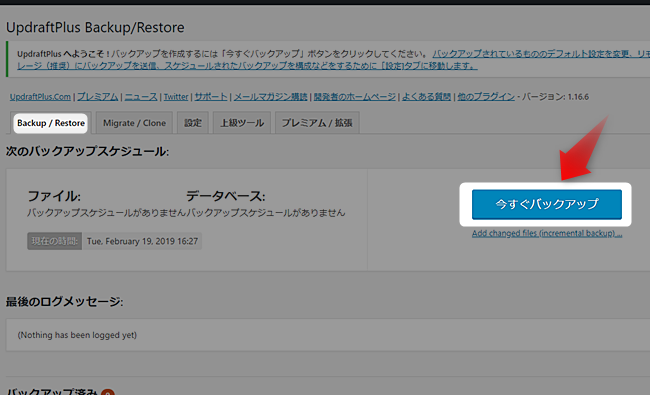
すると、ポップアップが出るので、上の2項目にチェックを入れて「今すぐバックアップ」をクリックします。(3項目は必要に応じてチェック)
ポップアップの日本語は以下の通りです。
項目① データベースのバックアップを含める
項目② ファイルのバックアップを含める
項目③ バックアップを手動で削除することのみを許可する(保存期間の制限に達しても保持する)
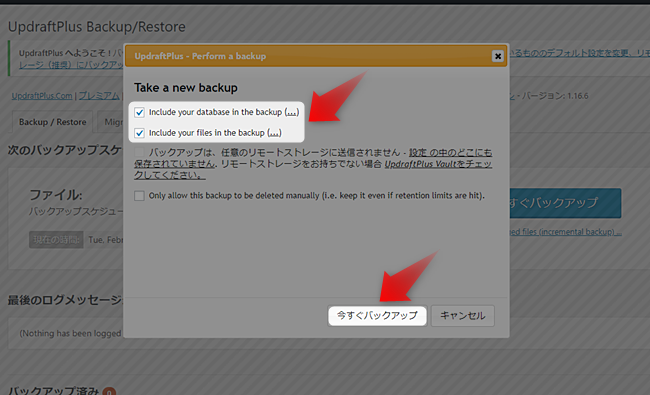
これで、バックアップ完了です!
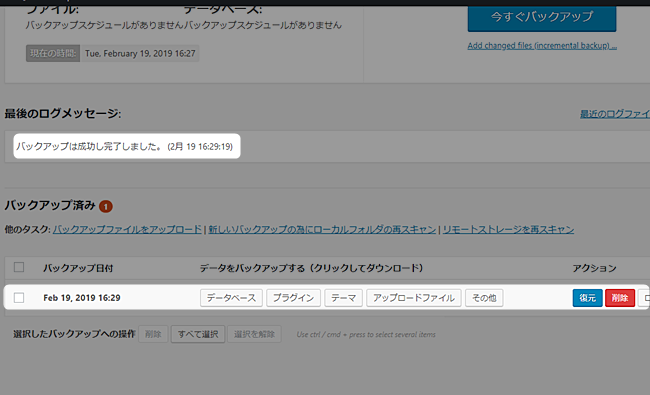
ちなみに、バックアップファイルをパソコンに保存する場合は、各ファイルをクリックすると各データが立ち上がるので、
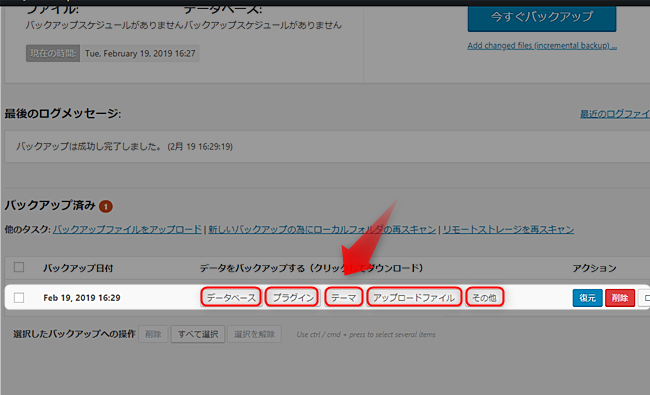
各ファイルの「お使いのコンピューターにダウンロード」をクリックすると、パンソコンにダウンロードされます。
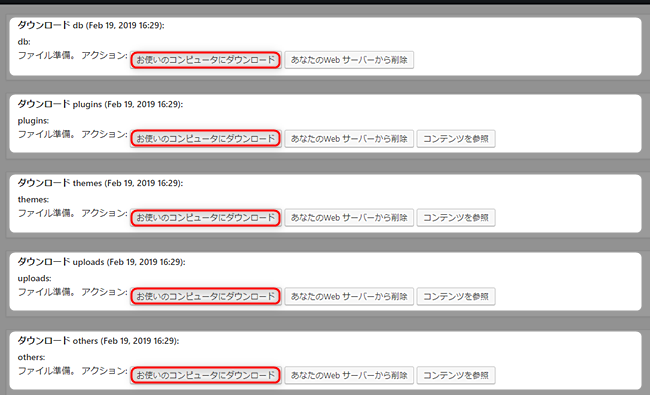
復元の手順
復元したいバックアップファイルの「復元」をクリックします。
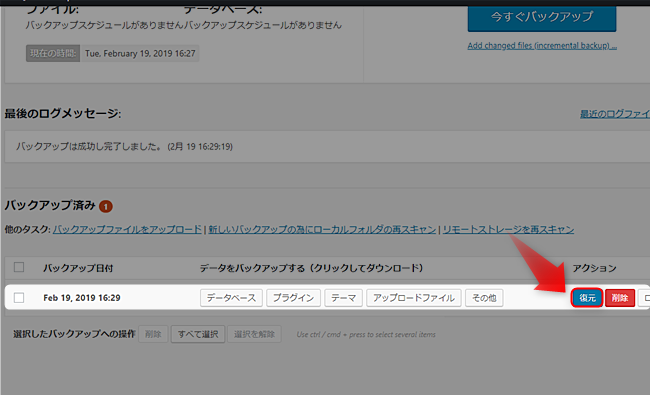
すると、ポップアップが立ち上がるので、すべての項目にチェックを入れて「復元」をクリックします。
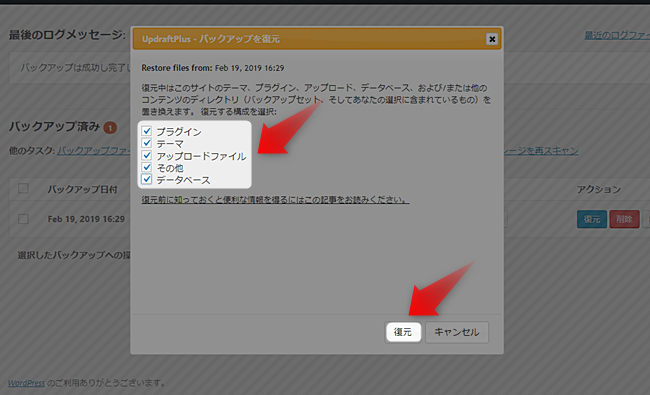
バックアップファイルの処理が完了し復元の準備が整うと、再びポップアップが立ち上がるので「復元」をクリックします。
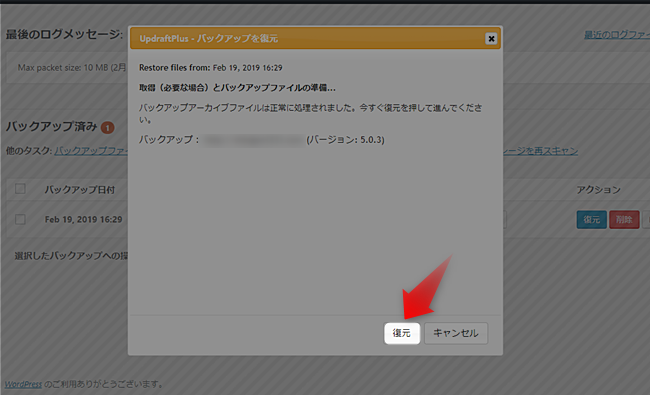
そうすると、復元の進捗状況の画面になります。
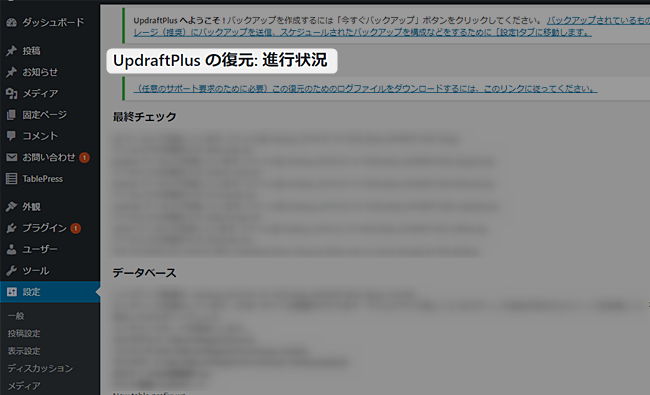
その画面を下までスクロールして、下部に「Restore successful!」(復元成功!)と表示されていれば復元完了です。
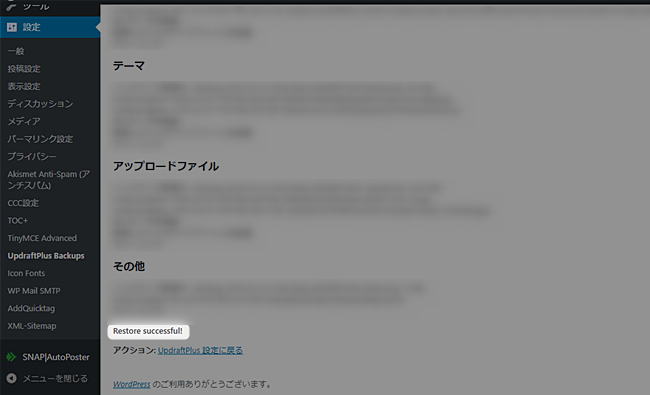
ちなみに、バックアップファイルをパソコンに保存している場合の復元は、「Backup/Restore」ページの「バックアップ済み」の項目にある「バックアップファイルをアップロード」をクリック。
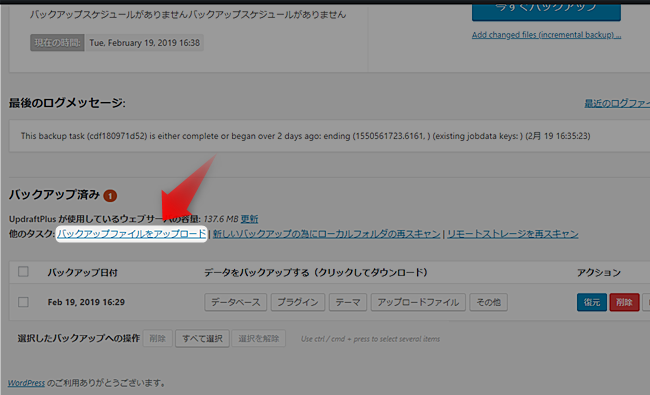
すると、アップロードの画面になるので、「ファイルを選択」をクリックしてパソコンに保存しているファイルをアップロードします。
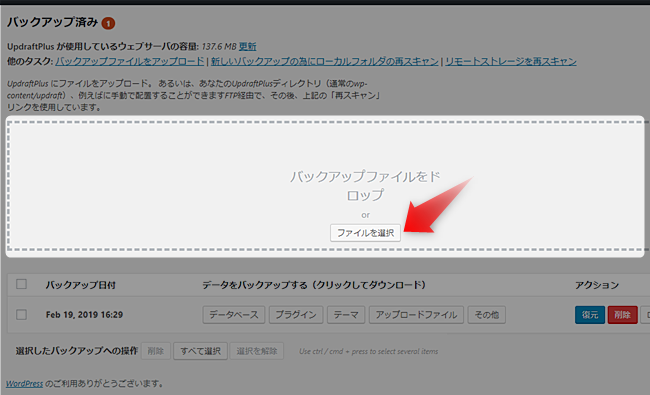
『UpdraftPlus』まとめ
いかがでしたか?
バックアップ&復元ともに簡単ですよね!
今回は、初心者でも簡単に手動でバックアップ&復元ができるプラグインを紹介しましたが、保存先の指定や自動バックアップの細かい設定などなど、『UpdraftPlus』は便利な機能をたくさん備えています。
WEBサイトを運営していくうえで、バックアップは大切な作業ですが、初心者の人はバックアップを後回しにしてしまいがちです。
でも、データが消えた!サイトが崩れた!という目に遭遇するのは、圧倒的に知識の少ない初心者の方が多いです。
重要な作業を先送りせず、早めに大切なサイトのデータを保全しておきましょう!