画像やデザインの著作者を明示し、それらを保護するために表記する「著作権表示」は、コピーライト(Copyright)やクレジットとも呼ばれます。
とりわけ、他人にパクられやすいWebサイトにおいては、掲載する画像にあえてコピーライト(Copyright)を表記することによって、無断転載を防止することに繋がります。
ということで、今回は、画像にコピーライト(Copyright)や透かしを簡単に挿入することができる無料ツール『Watermark.ws』をご紹介します。
なお、コピーライト(Copyright)の基本知識については、以下のページをご参照ください。
『Watermark.ws』とは
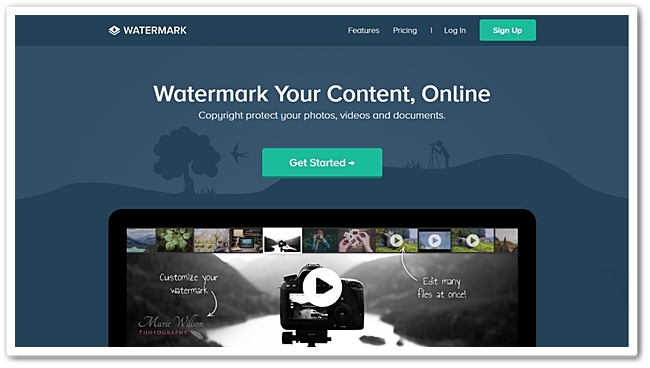
『Watermark.ws』は、画像にウォーターマーク(著作権表記や透かし)を簡単に挿入することができるオンラインツールで、画像のトリミングやカラーフィルターなど、様々な画像編集メニューも装備されています。
ツール構成は、基本的に英語表記になっていますが、各項目はいずれもWebサイトやデザインで使われるワードばかりなので、操作で困るようなことは少ないと思います。
なお、一度に複数のファイルを編集したり、高解像度の透かしを利用するには、有料の「プレミアム」にアップグレードする必要がありますが、基本機能は無料で利用できます。
また、編集した画像をダウンロードするには、アカウントを作成(メールアドレスとパスワードを設定)する必要がありますが、とりあえず編集してみたい場合は、アカウントを作成することなく「画像の取り込み~編集作業」まで行うことが出来ます。
『Watermark.ws』の使い方
-
STEP1アカウントの作成Watermark.ws
 にアクセスし、[Sign Up]をクリックします。
にアクセスし、[Sign Up]をクリックします。
すると、入力フォームが表示されるので、「メールアドレス」と「任意のパスワード」を入力し、[Register(登録)]をクリックします。
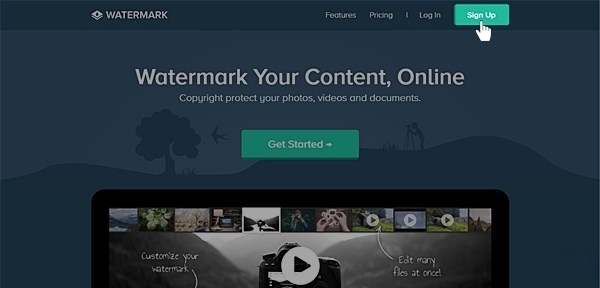

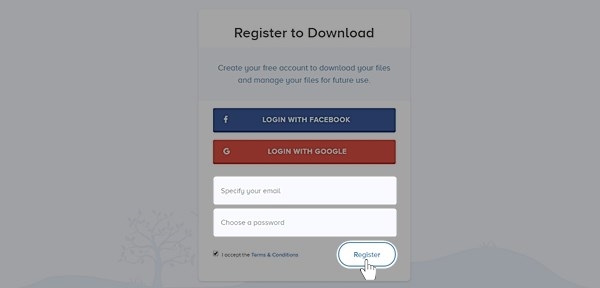
-
STEP2マイページへログインするとマイページ(Folders)が表示されるので、[Empty Folder]をクリックして編集する画像を取り込みましょう。
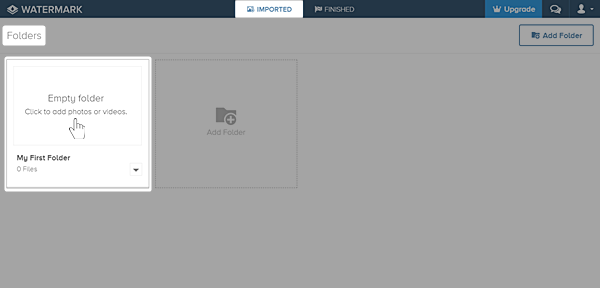
-
STEP3画像の取り込み画像の取り込みは、「PC」をはじめ「Cloud」や「Facebook」からも取り込むことが出来ます。
今回は「PC」から取り込みますので、左側の[Select from Computer]をクリックして、取り込む画像ファイルを選択します。
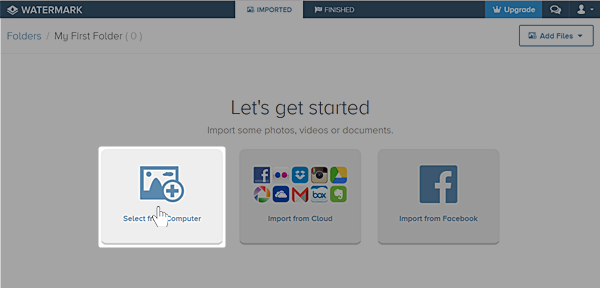
-
STEP4編集する画像の選択取り込まれた画像にカーソルを乗せ、[Edit]をクリックします。
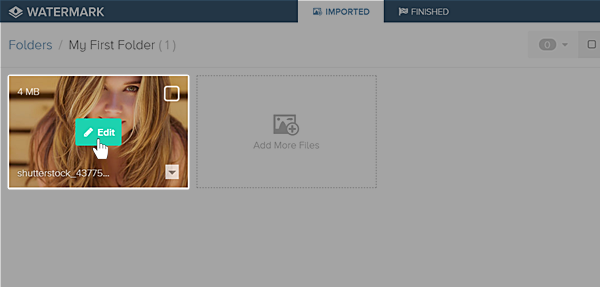
-
STEP5編集メニューの選択編集画面に切り替わるので、下部に表示された編集メニューを選択します。
今回は、テキスト(コピーライト)を付けるので、[watermark]タブ内の[Text]をクリックします。
※ メニューには、トリミングやカラーフィルターなど、様々な編集機能が備わっています。
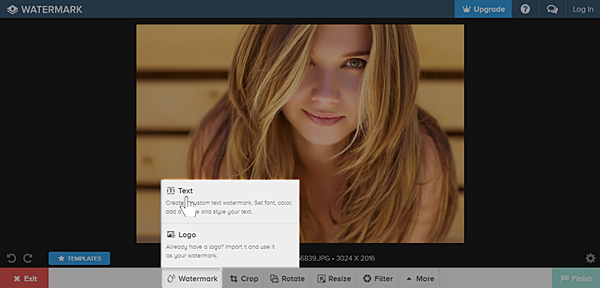
-
STEP6編集画面テキストの入力や位置の調整は、プレビュー画面に表示されたテキストにて行います。(ダブルクリックで文字の編集・ドラッグ&ドロップで位置の調整)
テキストの装飾は、画面左に表示された装飾ツール(TEXT SETTING)にて行います。
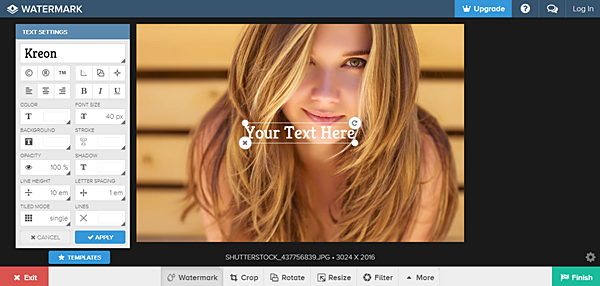
-
STEP7編集例装飾ツール(TEXT SETTING)では、フォントの種類やシャドウをはじめ、文字の透過や表示のパターンなど、様々な装飾を簡単に施すことが出来ます。
【例1】右下にコピーライト
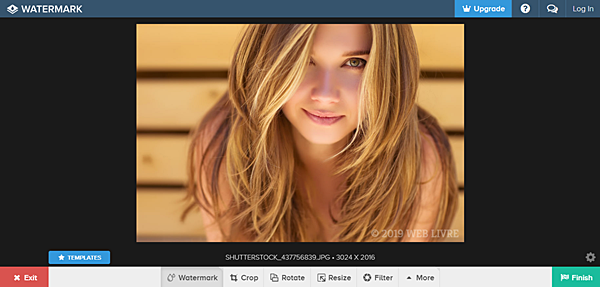
【例2】タイル張りのコピーライト
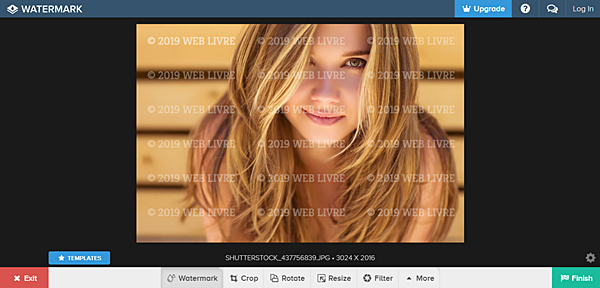
【例3】右下にコピーライト&交差ライン
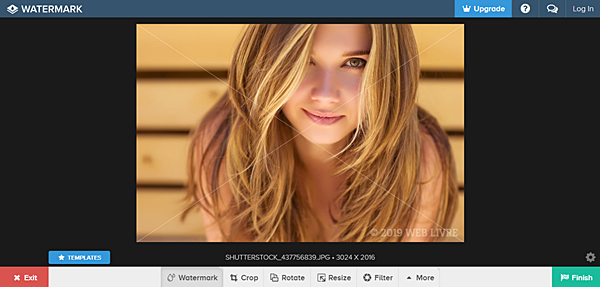
-
STEP8編集した画像を保存画面右下に表示されている[Finish]をクリックし、[Save As Template]をクリックすると、編集した画像がマイページに保存されます。
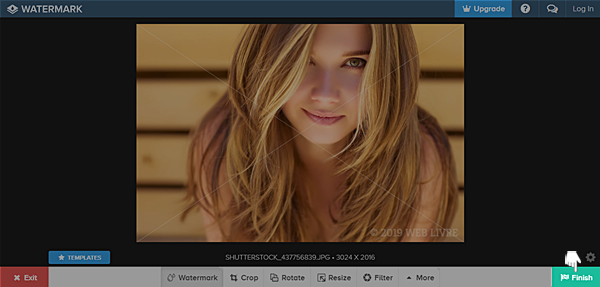

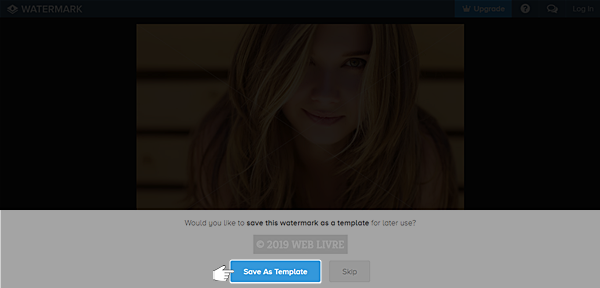
-
STEP9編集した画像をダウンロードマイページに保存された画像を選択&表示し、[Download]ボタンをクリックすると、PCにダウンロードされます。
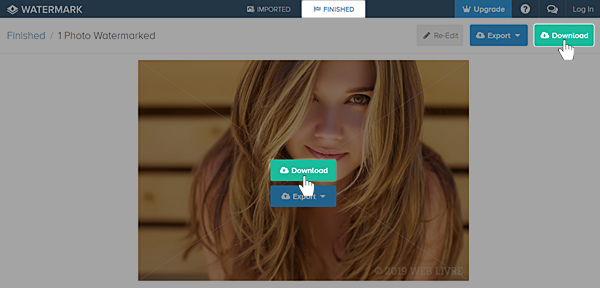
『Watermark.ws』のまとめ
今回ご紹介した『Watermark.ws』は、他の画像編集ツールとは異なり、画像にウォーターマーク(コピーライトや透かし)を付けるために開発されたツールになります。
なので、画像のデザイン性を損なうことなく、効果的なウォーターマーク(コピーライトや透かし)を付けることができ、オリジナルのテキストやロゴも簡単キレイに挿入することが出来ます。
もちろん、画像編集ツールとして基本的な機能は備えているので、高度な編集機能が不要な方や、画像にテキストを挿入させることが多い方は、メインツール&サブツールとして『Watermark.ws』を有効に活用してみてください。
















