WordPressは、世界で使われているサイト作成プログラムだけあって、管理画面もシンプルで使いやすい構成になっています。
なので、初めは難しく感じるかもしれませんが、記事を投稿していく中で、次第に管理画面の操作にも慣れてくると思います。
ということで、ここではWordPressの「ログイン」から「管理画面の使い方」まで、ザックリとご紹介していきますので、管理画面の概要を何となくでも把握しておきましょう。
ログイン
WordPressのログイン画面にアクセスし、ユーザー名とパスワードを入力して、WordPressの管理画面にログインします。
ログイン画面のURLは、「http://自分のドメイン/wp-login.php」になります。
(自分のドメインとは、WordPressをインストールしたときのドメインです)
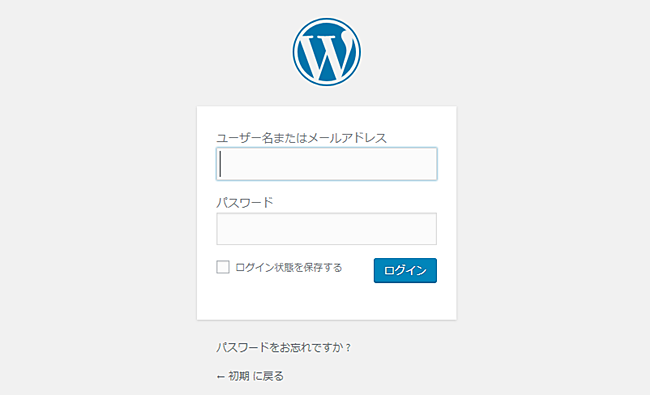
ログイン出来たら、管理画面が表示されます。
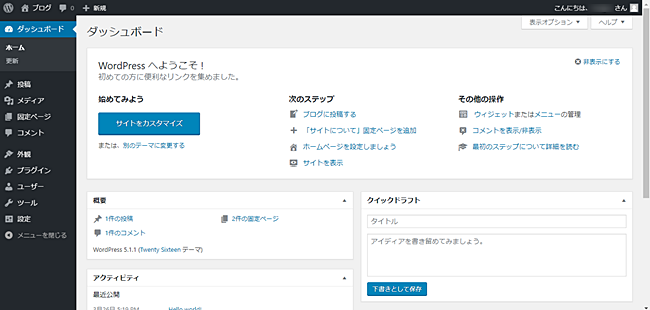
管理画面
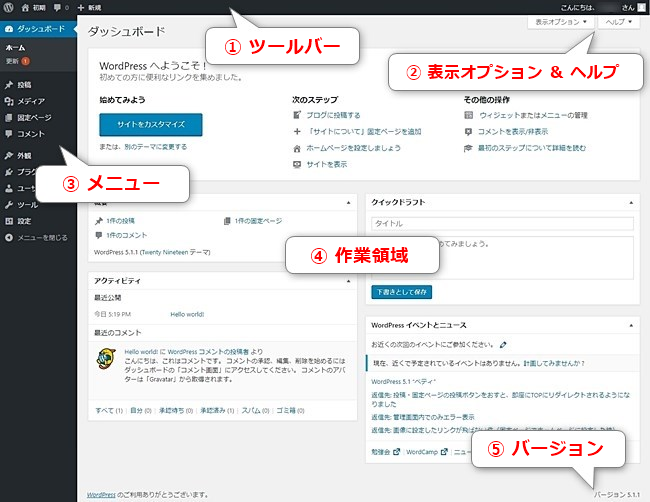
① ツールバー
左端には、プログラムの情報・ブログ画面のリンク・更新情報・コメント・投稿などのショートカット、右端には、プロフィール(ログイン&ログアウト)が配置されています。
ブログ画面を表示するには、左にあるブログタイトルをクリックします。
(管理画面に戻るときも同様)
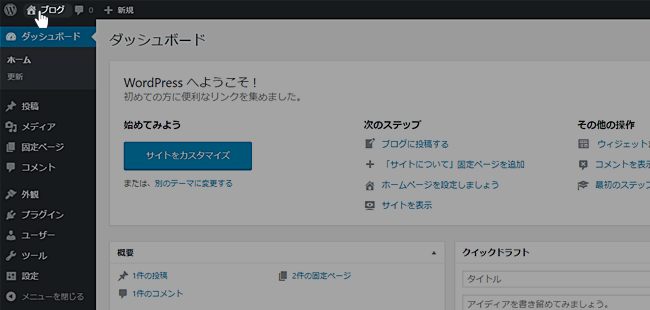
![]()
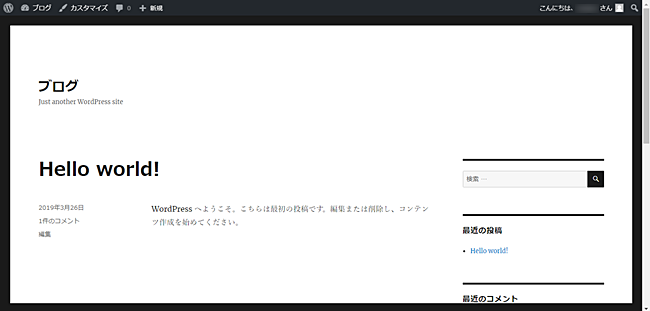
② 表示オプション&ヘルプ
各メニュー画面で「表示オプション」or「ヘルプ」をクリックすると、そのメニュー画面の表示カスタマイズやヘルプの参照ができます。
[投稿]メニューの「表示オプション」
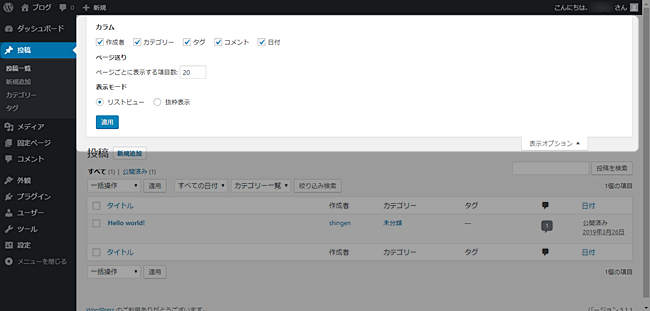
[投稿]メニューの「ヘルプ」
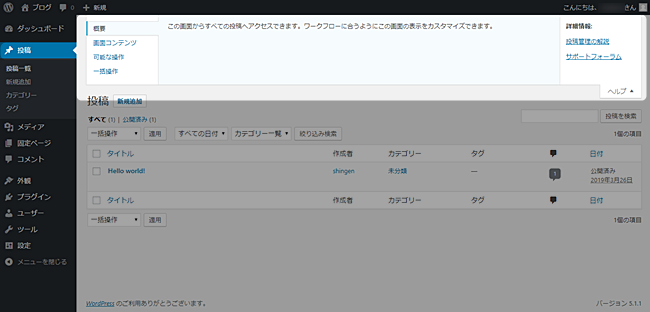
③ メニュー
画面左にある各メニューは、カーソルを乗せるとサブメニューが展開し、クリックするとサブメニューがメニュー下に表示されます。
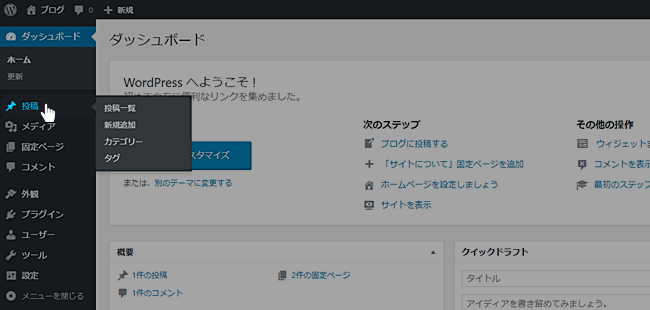
![]()

ダッシュボード
管理画面のトップページが表示されます。
投稿
投稿記事(新規・既存)をはじめ、カテゴリーやタグの登録・管理ができます。
メディア
画像や動画など、メディアファイルのアップロードや管理ができます。
固定ページ
固定ページとは、各カテゴリーや月別アーカイブに属さない独立したページで、「プロフィール」あるいは「問い合わせ」などのページに利用します。
ここでは、その固定ページ(新規・既存)の管理ができます。
コメント
ユーザーからの、すべてのコメントが管理できます。
外観
ここはブログのデザインに関するメニューで、テーマやウィジェット(サイドバー)の設定をはじめ、CSSの編集などができます。
プラグイン
プラグインとは、いろいろな機能を追加してWordPressの基本機能を拡張させるプログラムのことで、問い合わせフォームや目次など、あらゆるプラグインの導入・管理ができます。
ユーザー
プロフィールの設定をはじめ、ユーザーの追加や編集ができます。
ツール
記事やメディアのインポート&エクスポートなど、サイトデータの管理ができます。
設定
一般設定をはじめ、投稿設定や表示設定など、WordPress全般の設定ができます。
④ 作業領域
記事の作成画面や各メニューの詳細が表示される、WordPressのメイン領域になります。
⑤ バージョン
インストールされているWordPressのバージョン情報が表示されます。

















