『Googleサーチコンソール』は、自分のサイトが「どんなキーワードで検索」され「どれくらいの順位に位置」しているのかなど、Google検索上のサイトパフォーマンス(Googleの評価)を知ることができる、サイトのSEO対策には欠かすことのできないツールです。
ということで、今回は『Googleサーチコンソール』をご紹介しますが、ここでは、あくまで初心者の方を対象にした「登録方法」と「基本的な機能」を解説しますので、これから導入する方や導入したばかりの方は、ぜひ参考にしてください。
Googleサーチコンソールとは
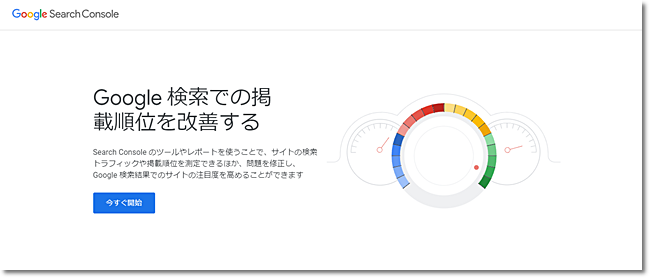
Googleサーチコンソールの特徴
Googleサーチコンソールには、おもに次のような特徴があります。
- 無料で使える
- 一つのアカウントで複数のサイトを管理できる
- Google検索におけるサイトパフォーマンスを確認できる
- サイトのリンク状況を確認できる
Googleサーチコンソールの機能
Googleサーチコンソールでは、おもに次のようなレポート&ツールが用意されています。
- 検索トラフィックのレポート
検索されたキーワード(検索クエリ)をはじめ、そのキーワードの表示回数や検索の順位などのデータが確認できます。 - Googleの登録状況に関するレポートとツール
インデックスの登録状況に関するデータに加え、サイトマップの送信やクロール&インデックスのリクエストが出来ます。 - モバイル表示に関するレポート
サイト(ページ)が、モバイル端末での表示に適応しているかどうかを確認できます。 - リンク状況のレポート
外部リンク(被リンク)と内部リンクの状況を確認できます。
Googleアナリティクスとの連携
Googleサーチコンソールは、同じくGoogleが提供するアクセス解析『Googleアナリティクス』と連携することが出来ます。
双方を連携すると、『Googleアナリティクス』でGoogleサーチコンソールのデータが取り込めるので、SEOとマーケティングを同じ画面で同時に分析することが出来ます。
Googleサーチコンソールの登録方法
サーチコンソールへの登録(認証)は、Googleアナリティクスのアカウントによる自動認証や、SEO系プラグインを通じての認証など、様々な方法があります。
今回は、「HTMLタグ」を使った一番ベタな方法をご紹介しますが、お好みや必要性に応じて登録(認証)方法を選択してください。
-
STEP1新規登録へ[今すぐ開始]をクリックします。
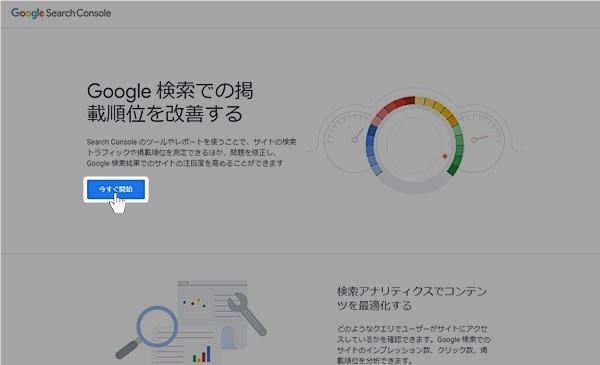
-
STEP2プロパティタイプの選択『ドメインプロパティ※1』と『URLプレフィックス※2』の、2種類の登録方法が選択できます。
※1『ドメインプロパティ』は、従来からあるプロパティの登録方法になります。
※2『URLプレフィックス』は、新たに導入されたプロパティの登録方法になります。
ここでは、認証が簡単な『URLプレフィックス』で登録を進めて行きます。
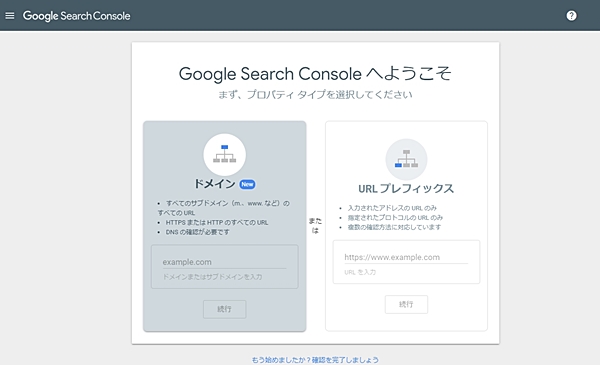
-
STEP3サイトのURLを入力右側の『URLプレフィックス』に、登録するサイトのURLを入力し[続行]をクリックします。
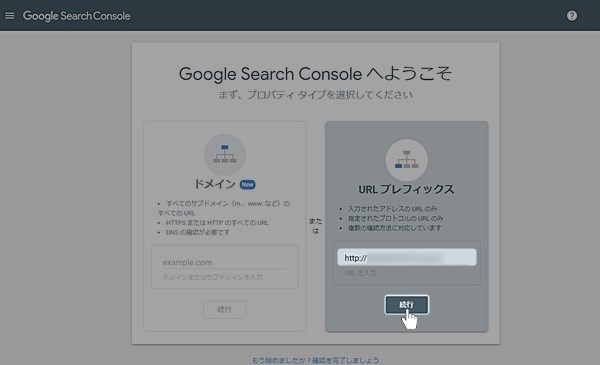
-
STEP4所有権の確認サイトの所有権を確認するための確認方法の選択がポップアップされます。
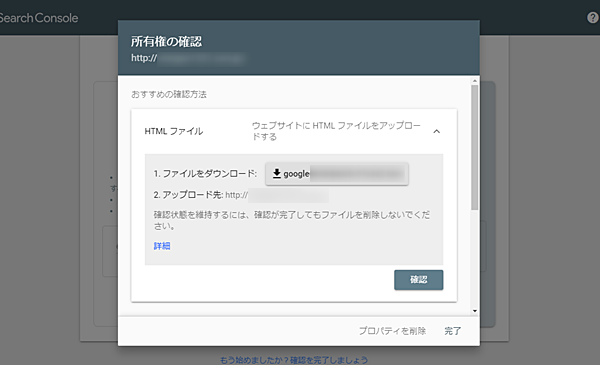
ポップアップを下にスクロールすると、様々な確認方法が表示されます。
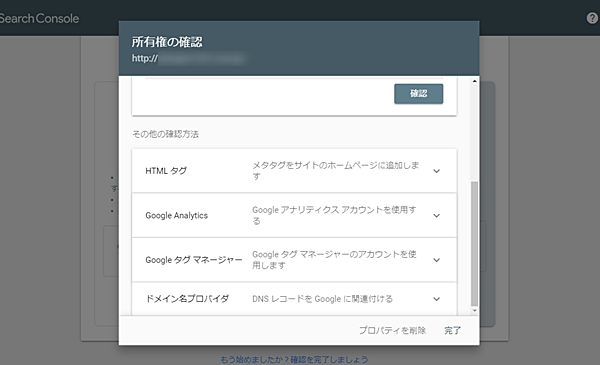
-
STEP5確認方法の選択今回は、「HTMLタグ」を使って確認する方法をご紹介します。
「その他の確認方法」の一番上のある「HTMLタグ」をクリックします。
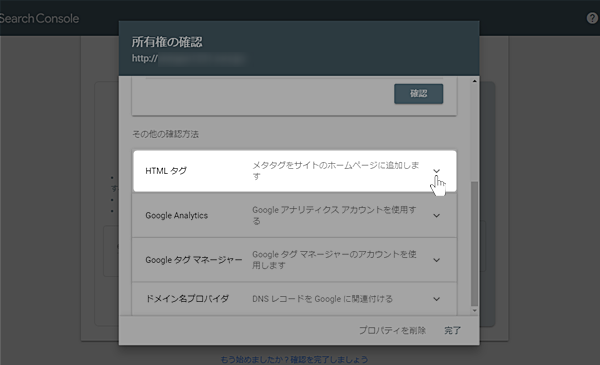
-
STEP6メタタグのコピーメタタグ(認証コード)が表示されるので、選択してコピーします。
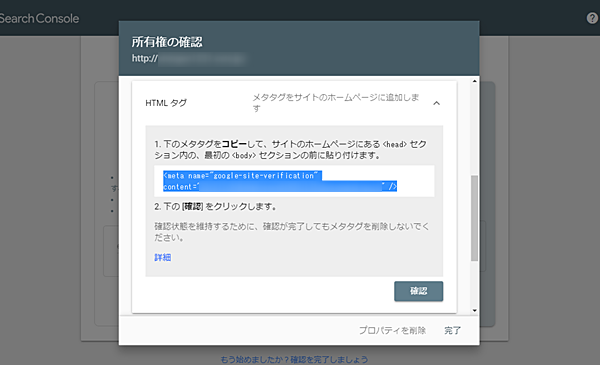
-
STEP7メタタグの貼り付けWorePressのテーマヘッダーに、コピーしたメタタグを貼り付けます。
外観メニューから「テーマの編集」を開き、右側の「テーマファイル」の中から[テーマヘッダー]をクリックして「header.php」を表示します。
次に、上段付近にある</head>の直前に、先ほどコピーしたメタタグを貼り付け、ファイルを更新をクリックします。
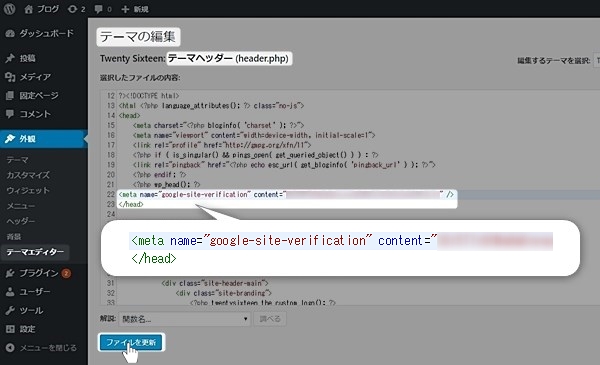
-
STEP8所有権の確認を実行サーチコンソールに戻り、[確認]をクリックして所有権の確認を実行します。
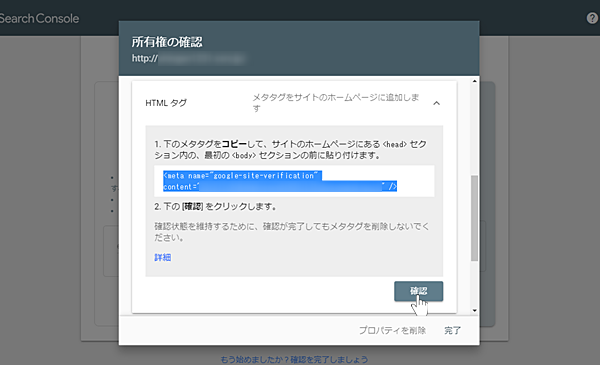
-
STEP9所有権の確認が完了サイトの所有権が確認され、サーチコンソールにサイトが登録されました。
[完了]をクリックしてポップアップを閉じます。
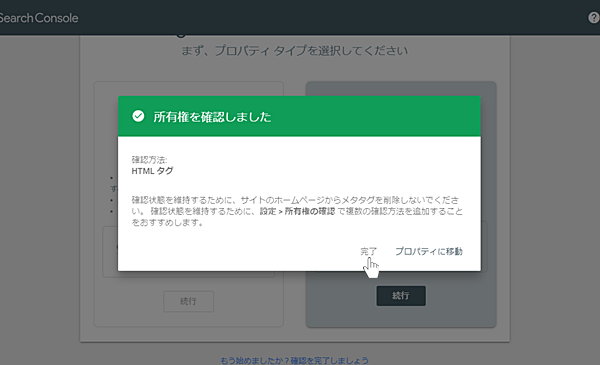
-
STEP10プロパティの表示1登録したサイトのプロパティを表示してみましょう。
左上にある「プロパティを検索」をクリックし、登録したサイトのURLをクリックします。

-
STEP11プロパティの表示2登録したサイトのプロパティが表示されました。
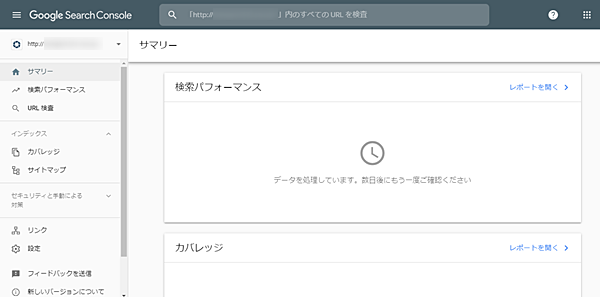
サイトマップの作成と登録
サイトマップとは、サイト全体の構成を地図のように一覧でまとめたもので、訪問者にサイトの全体像を把握してもらうための「HTMLサイトマップ」と、検索エンジンにサイトの構造とページ構成を伝えるための「XMLサイトマップ」の、二つの種類に分類されます。
ここでは、検索エンジンにサイトの構成を認識してもらうためのサイトマップなので、種類としては「XMLサイトマップ」になります。
サイトマップの作成
サイトマップは、プラグインを使って簡単に作成することが出来ます。
以下のページで、「サイトマップの作成&サーチコンソールへの通知」をしてくれるプラグイン『Google XML Sitemaps![]() 』をご紹介していますので、参考にされてください。
』をご紹介していますので、参考にされてください。
サイトマップの登録
-
STEP1サイトマップの追加左メニューにある[サイトマップ]をクリックし、「新しいサイトマップの追加」にsitemap.xmlと入力して[送信]をクリックします。
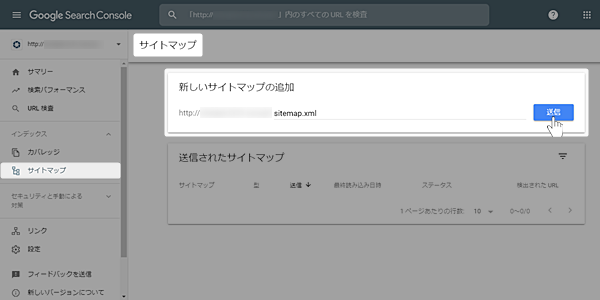
-
STEP2サイトマップの送信完了サイトマップの送信が完了しました。
サイトマップが正常に送信されると、「送信されたサイトマップ」の「ステータス」に、「成功しました」と表示されます。
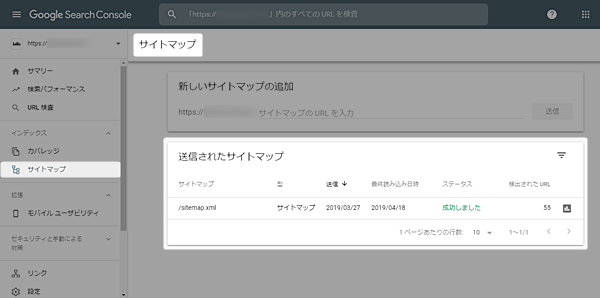
WordPressの「表示設定」で、「検索エンジンでの表示」にチェックを入れてインデックスを拒否していると、サーチコンソールでサイトマップが取得できません。
Googleサーチコンソールの画面構成
サーチコンソールの画面構成は以下のようになっており、まずはデータを確認する登録サイトを選択し、左メニューで各データを表示します。
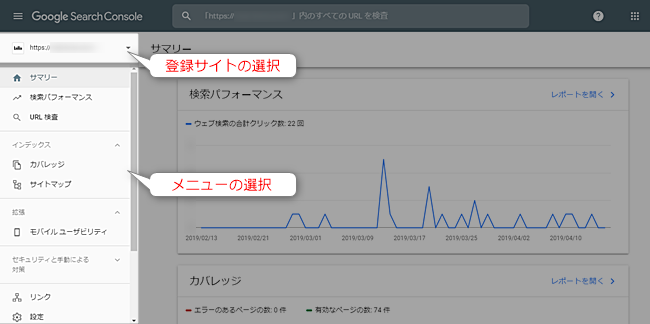
Googleサーチコンソールの基本機能
サーチコンソールには、以下の7つの基本機能(メニュー)があります。
- サマリー
- 検索パフォーマンス
- URL検査
- カバレッジ
- サイトマップ
- モバイル ユーザビリティ
- リンク
1.サマリー
サマリーは、サーチコンソールのデータの概要を示したもので、ここでは「データの一覧」を確認することが出来ます。
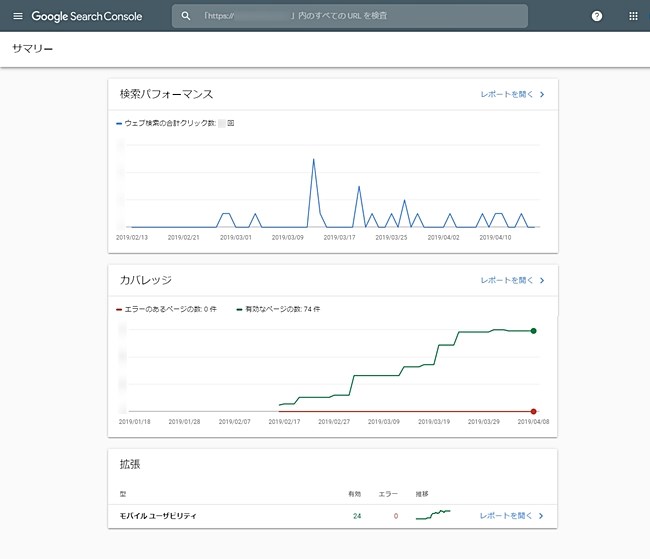
2.検索パフォーマンス
検索パフォーマンスでは、ユーザーが「どんなキーワードで検索」してサイトに訪れたかを確認することができ、それらキーワードの「クリック数&表示回数」や「平均掲載順位」など、Google検索上、とても重要なパフォーマンスを確認することができます。
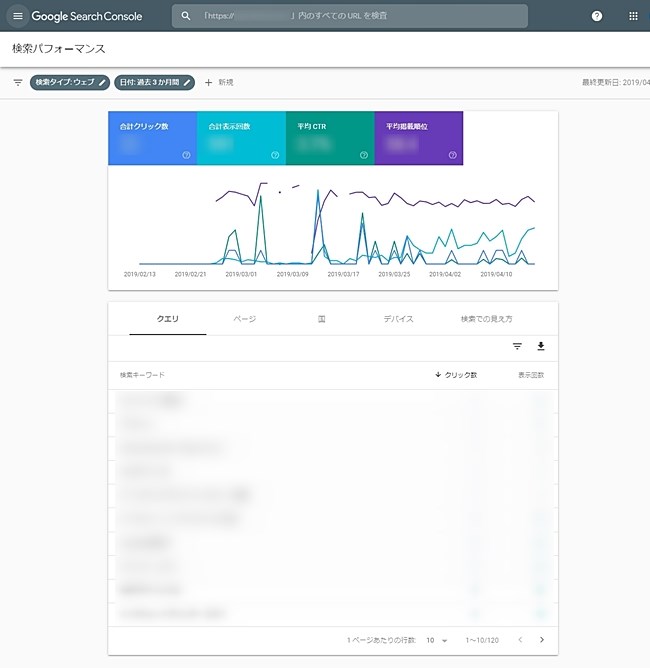
検索パフォーマンスの基本的なデータは、以下の4項目になります。
| メニュー | 説明 |
|---|---|
| 合計クリック数 | ユーザーがクリックしてサイトにアクセスした回数。 |
| 合計表示回数 | 検索結果にサイトへのリンクが表示された回数。 |
| 平均CTR | 実際にクリックにつながった割合。 |
| 平均掲載順位 | 検索結果でのサイトの平均掲載順位。 |
なお、検索キーワードの暗号化により、Googleアナリティクスにおいては、Google検索エンジン経由のキーワードが「not provided」と表示されますが、サーチコンソール(検索パフォーマンス)では、どんなキーワードで流入があったかを具体的に知ることができます。
3.URL検査
URL検査では、特定のURLにおける「Googleの登録状況」と「モバイル表示の状況」を確認することができ、異常があればその原因がレポートされます。
「URL検査」で、画面上部にある検索窓に特定のURL(トップページや各ページ)を入力すると、そのURLの各データが表示されます。
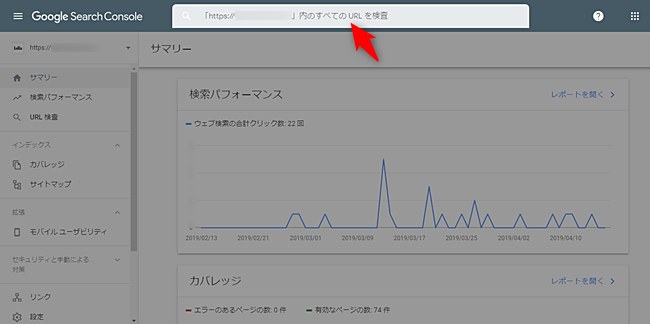
![]()
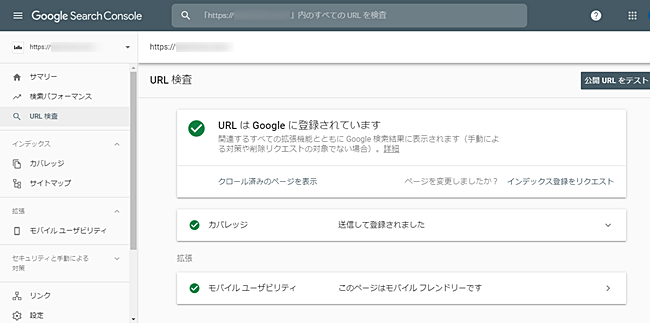
Googleの登録状況
入力したURLの「Googleの登録状況」が表示されます。
ここでは、新規のページを作成したときなど、クローラーの巡回を自ら積極的に促したいきには、[インデックス登録をリクエスト]をクリックし、クローラーの巡回とインデックスの登録をリクエストすることが出来ます。
※ 従来の「Fetch as Google」に代わる機能になります。
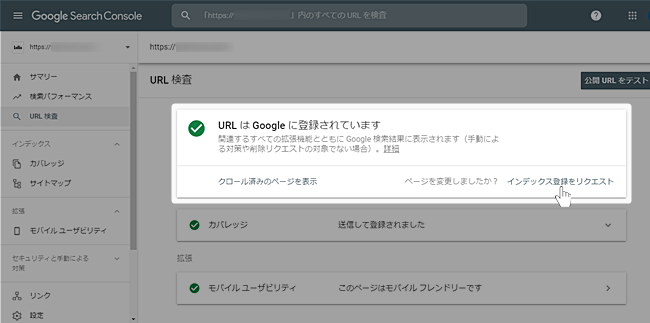
カバレッジ
「カバレッジ」では、入力したURLの「サイトマップ」「クロール」「インデックス」の状況が表示されます。
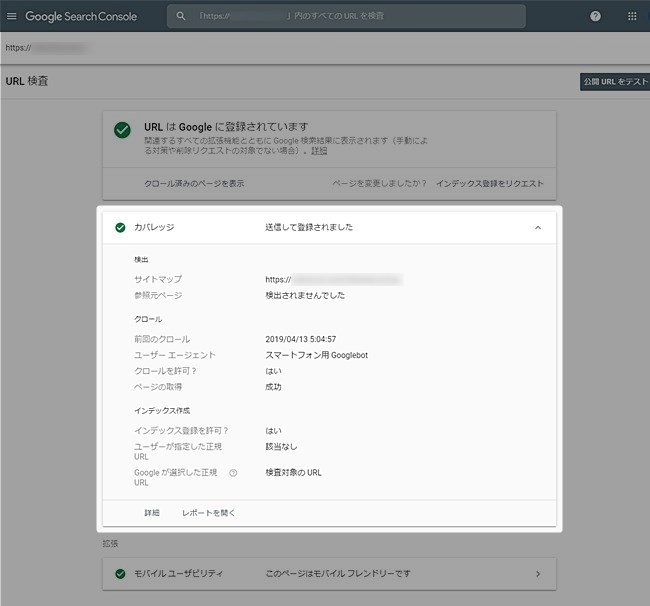
モバイルユーザビリティ
「モバイルユーザビリティ」では、入力したURL(ページ)の「モバイルの適応」状況が表示されます。
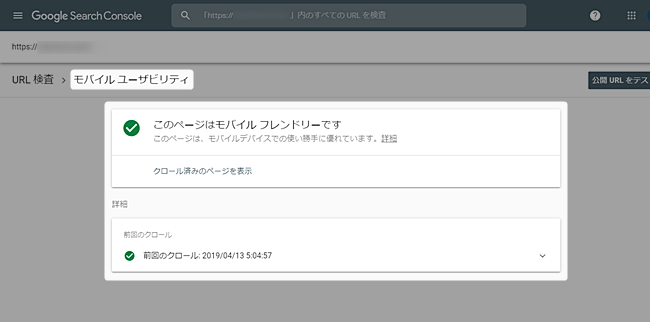
4.カバレッジ
カバレッジでは、インデックスの登録状況とステータスが確認できます。
サイトは、インデックスに登録されて初めてGoogle検索に表示されるので、定期的にカバレッジを確認して、インデックスの登録状況を確認する必要があります。
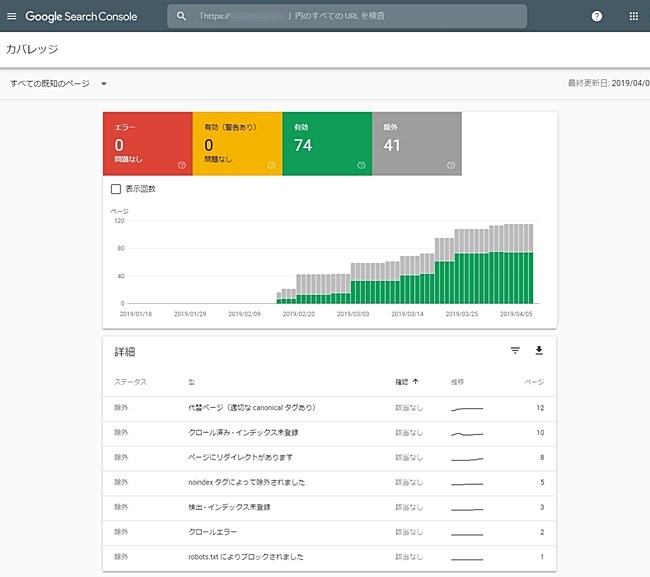
インデックスの基本的なステータスは、以下の4項目になります。
| メニュー | 説明 |
|---|---|
| エラー | 何らかの理由でインデックスに登録できなかったページ |
| 有効(警告あり) | インデックスに登録されているものの何らかの問題があるページ。 |
| 有効 | インデックスに登録されているページ。 |
| 除外 | 意図的にインデックスに登録されていないページ。 |
5.サイトマップ
サイトマップでは、サイトマップの新規追加と送信されたサイトマップの確認ができます。
サイトマップは、検索エンジンにサイトの構造とページ構成を伝えるためのデータなので、サーチコンソールに登録(送信)することで、Googleが正確にサイトの構造を把握することができます。
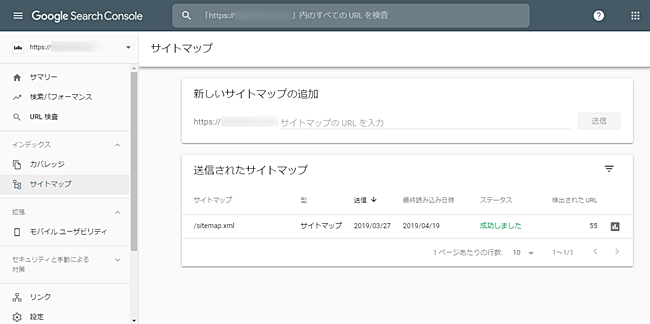
6.モバイルユーザビリティ
モバイル端末での表示に、問題があるかどうかを確認することが出来ます。
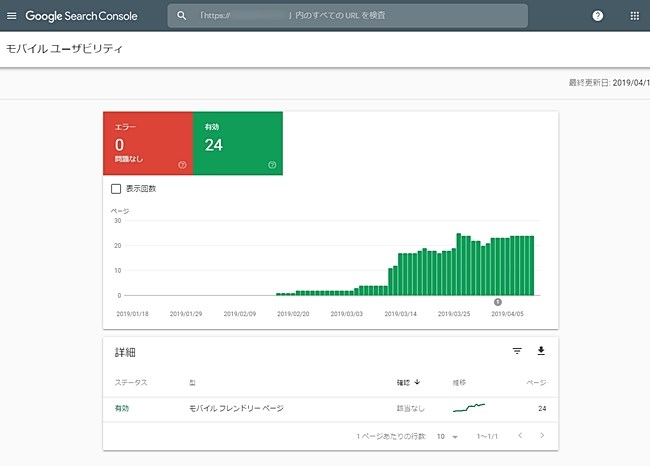
[表示回数] にチェックを入れると、ページの表示回数も表示されます。
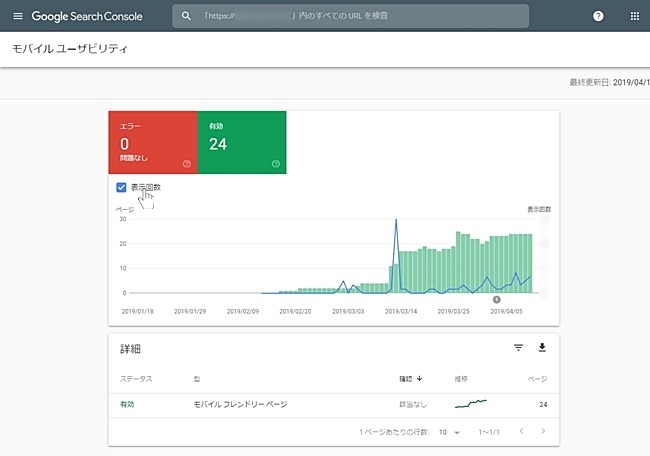
モバイル ユーザビリティの基本的なデータは、以下の2項目になります。
| メニュー | 説明 |
|---|---|
| エラー | モバイルの表示に重大な問題が有るページ。 |
| 有効 | モバイルの表示に問題が無いページ。 |
7.リンク
リンクは、サイトに紐付いている「外部リンク(被リンク)」や、サイト内で紐付いている「内部リンク」の状況を確認することが出来ます。
「外部リンク(被リンク)」のデータは、サイトの評価にマイナスになるリンク(スパムや怪しいサイト)のチェックに役立つので、ダウンロード(エクスポート)して定期的にチェックすると良いでしょう。
Googleサーチコンソールのまとめ
今回は、『Googleサーチコンソール』の登録方法と基本的な機能をご紹介しました。
サイトへのアクセスを知るための「アクセス解析」は、Googleアナリティクスをはじめ様々なツールがありますが、Google検索上のサイトパフォーマンスに関するデータは、『Googleサーチコンソール』が唯一のツールになります。
そして、ユーザーがサイトへ訪問する経路(流入経路)は、検索によるものが大部分を占めるので、Google検索における自身のサイト状況を把握し対策を講じることは、サイトを運営するうえで、とても大切な作業になります。
なので、サイトやブログの運営をはじめたら、ネタの選定や記事の投稿で手一杯になるかも知れませんが、早い段階で『Googleサーチコンソール』を導入し、記事の投稿と並行してサイトパフォーマンスをチェックする「ルーティーン」を作りましょう。


















