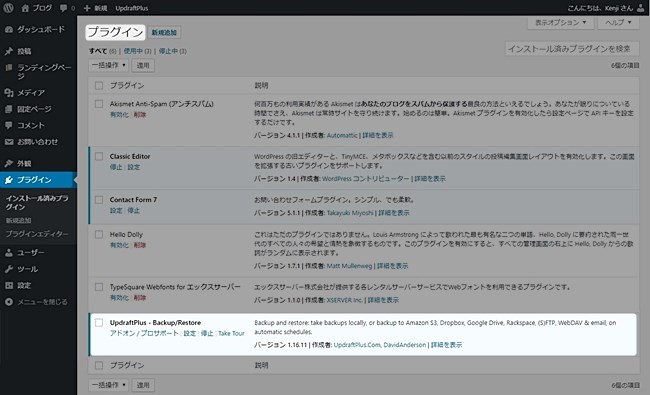プラグインは、WordPressに様々な機能を追加してくれるもので、たくさんの種類のプラグインが公開されています。
ここでは、プラグインの注意点や探し方を含め、WordPressにプラグインを導入(インストール)する手順をご紹介します。
プラグインとは
プラグインとは、WordPressの機能を拡張してくれる機能で、人気記事を表示させるコンテンツ型プラグインや、サイト表示の高速化を図るSEO型プラグインなど、様々な種類のプラグインが公開されています。
それらプラグインのインストール&管理は、[プラグイン]メニューで行います。
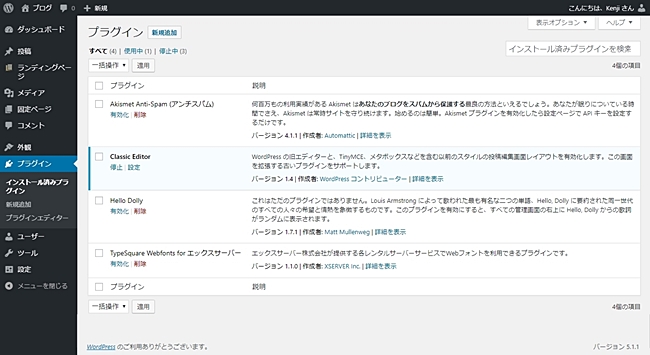
プラグインの注意点
プラグインは、WordPressの機能を拡張できる便利な機能ですが、導入しているテーマや他のプラグインとの相性によっては、干渉が発生して正常に動作しない場合があります。
また、プラグインの入れすぎや種類によっては、WordPressの動作に大きな負担をかけることがあるので、サイトの表示が明らかに遅くなったときは、導入したプラグインを見直す必要があるでしょう。
プラグインの種類
プグインには、WordPress公式のプラグインと非公式のプラグインがあります。
公式プラグイン
公式プラグインは、WordPress公式サイトに登録されているプラグインのことで、WordPress内のプラグイン検索やWordPress公式サイト![]() から入手することが出来ます。
から入手することが出来ます。
公式プラグインは、基本的には無料で利用することが出来ますが、オプション機能(グレードアップなど)によっては、費用が発生する場合があります。
非公式プラグイン
個人やWEB事業者などが有償または無償で配布しているプラグインで、販売サイト(提供サイト)からプラグインファイルをダウンロードして、WordPressにインストールする形態になります。
非公式プラグインは、WordPress公式サイトによる安全性等の確認を経ていないので、利用する際は十分に確認したうえで導入しましょう。
プラグインの探し方
前述したように、公式プラグインを探すには二通りの方法があり、WordPress内のプラグイン検索から探す方法が一般的ですが、WordPress公式サイト![]() から探す方法もあります。
から探す方法もあります。
1.プラグイン検索から探す
[プラグイン]メニューにある[新規追加]をクリックします。
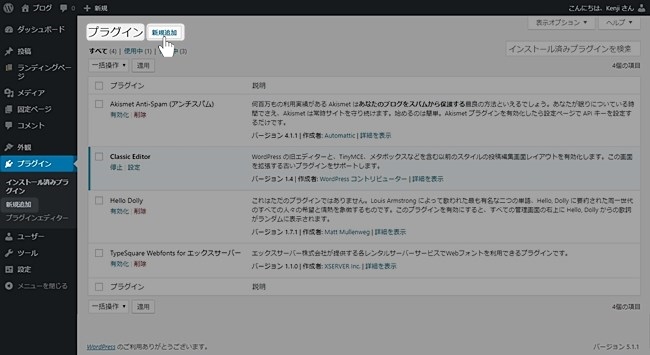
左上に「注目」「人気」「おすすめ」タブが表示されるので、それらをクリックするとプラグインが一覧で表示されます。
また、目当てのプラグインがある場合、右上にある検索窓にプラグイン名を入力して、特定のプラグインを検索することもできます。
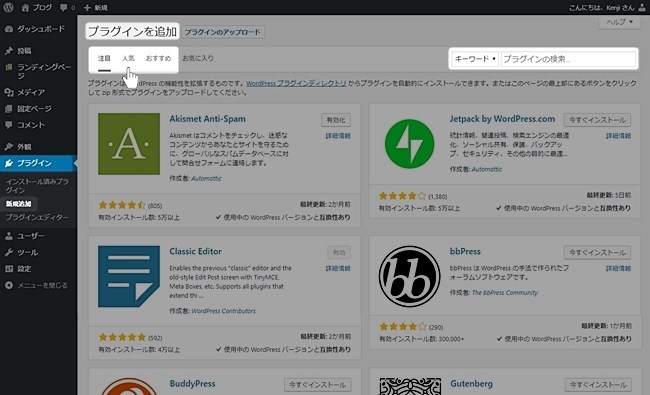
2.公式サイトから探す
WordPress内のプラグイン検索と同様、公式サイトでもプラグインを検索することができ、こちらでは、プラグインファイルを自身のPCにダウンロードすることも出来ます。
WordPress公式サイト![]()
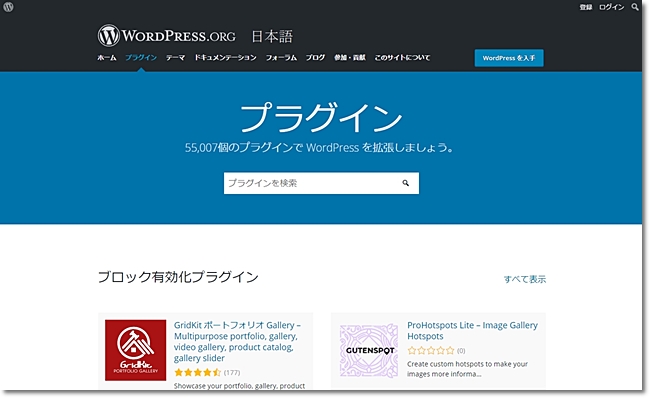
プラグインのインストール
WordPressにプラグインをインストールするには、次の二通りの方法があります。
- 検索してインストール
- 手動でインストール
1.検索してインストール
まずは、管理画面からプラグインを検索してインストールする方法をご紹介します。
ここでは、サイト運営に欠かすことのできない「お問い合わせフォーム」のプラグイン『Contact Form 7』を例に進めて行きます。
[プラグイン]メニューにある[新規追加]から「プラグインを追加」を開き、右上にある検索窓に「Contact Form 7」と入力すると、検索結果の一覧に『Contact Form 7』が表示されるので、[インストール]ボタンをクリックします。
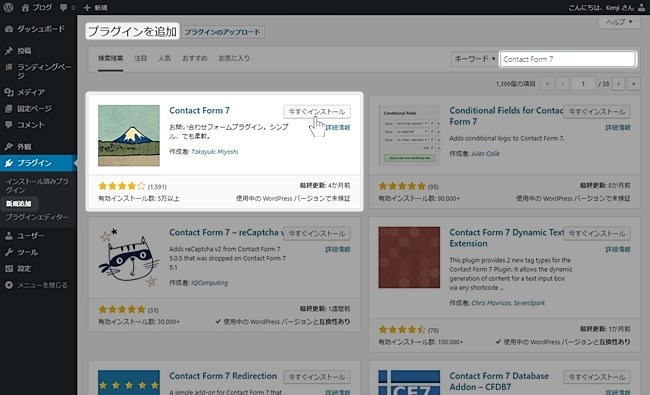
これでインストールは完了ですが、すぐに利用する場合はここでプラグインを有効化することが出来るので、[有効化]をクリックしておきます。
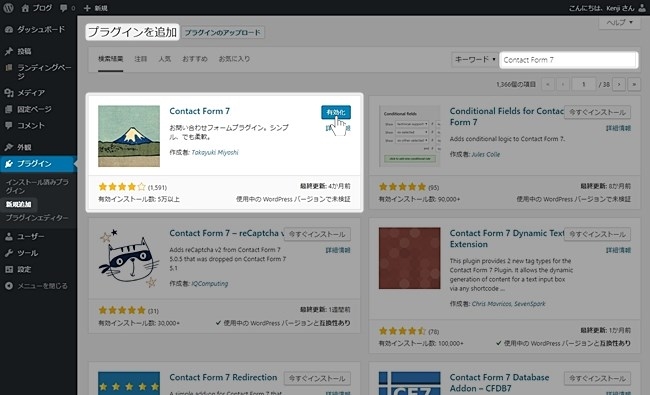
プラグインの管理画面を確認してみると、インストールした『Contact Form 7』が一覧に表示されています。
なお、インストールしたプラグインは、基本的には左のメニューにも追加表示されるので、各プラグインの詳細設定は、左メニューまたはプラグインの管理画面(設定)から行います。
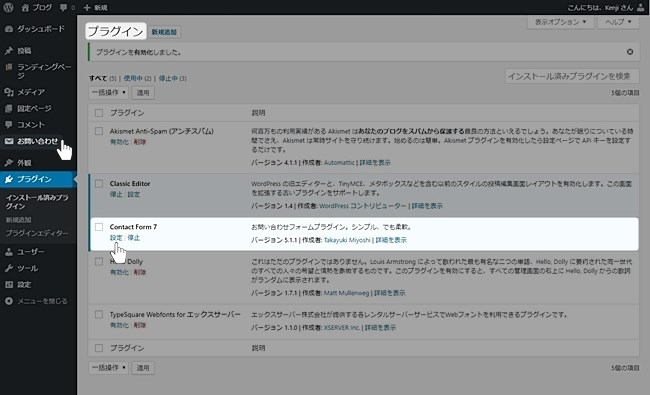
2.手動でインストール
次に、配布されているプラグインを手動でインストールする方法をご紹介します。
こちらは、公式サイトからダウンロードしたプラグインファイルや、非公式のプラグインファイルをインストールする際の方法になります。
まずは、配布されているプラグインをダウンロードしておく必要がありますが、ここでは、サイト運営に欠かすことのできない「バックアップ&復元」のプラグイン『UpdraftPlus』を例に進めて行きます。
公式サイトにて、『UpdraftPlus』のプラグインファイルをダウンロードします。
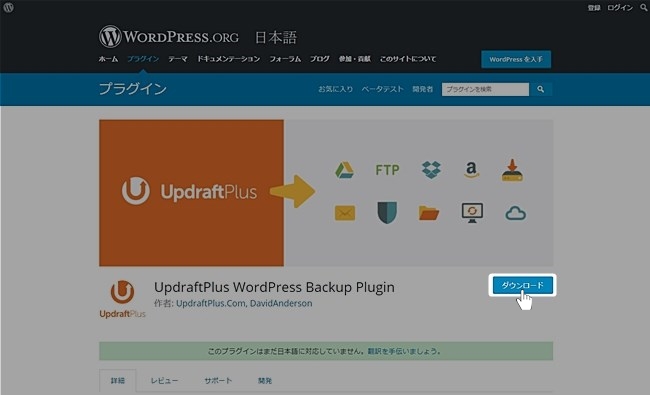
WordPressに戻り、[プラグイン]メニューにある[新規追加]から「プラグインを追加」を開き、[プラグインをアップロード]をクリックします。
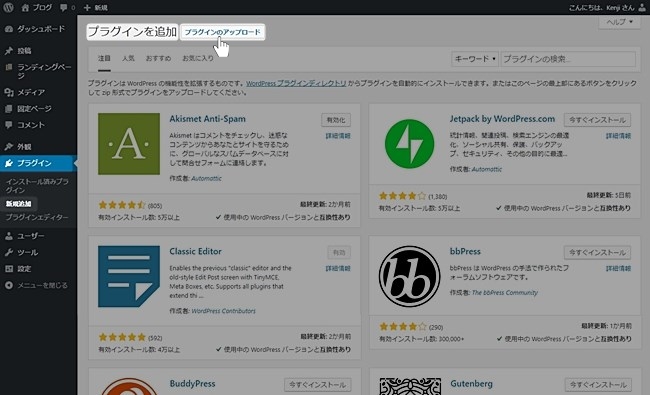
[ファイルを選択]をクリックして、ダウンロードしておいたプラグインファイル「updraftplus.1.16.5.zip」を選択します。
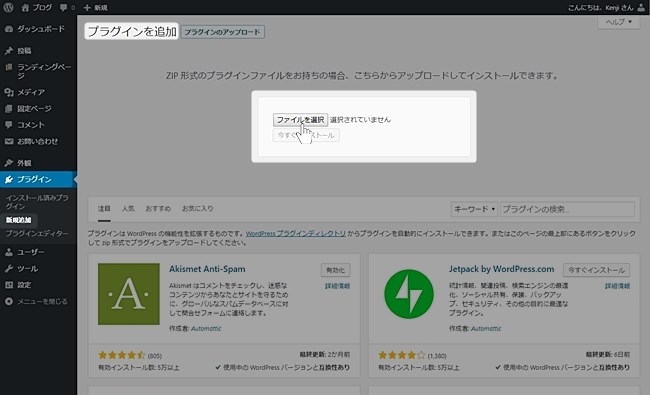
[今すぐインストール]をクリックします。
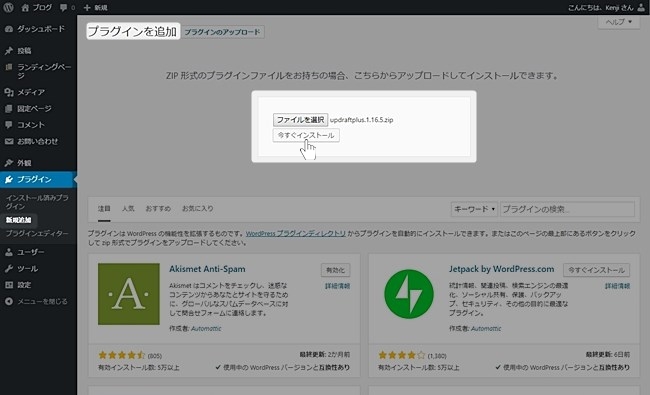
これで、プラグインの手動インストールが完了です。
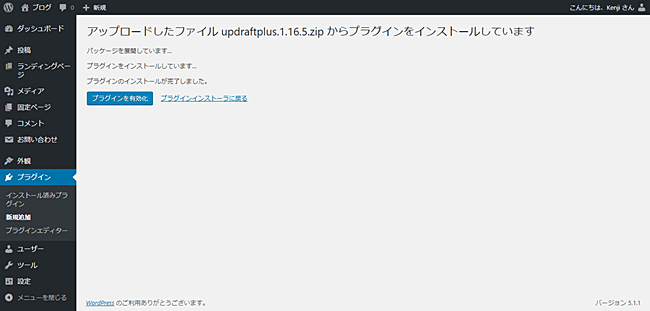
プラグインの管理画面を確認してみると、インストールした『UpdraftPlus』が一覧に表示されています。