今回は、有料ストックフォトサービスの『Shutterstock(シャッターストック)』について、サービス概要をはじめ「登録&購入方法」から「基本的な使い方」まで、詳しくご紹介していきます。
なお、ストックフォトサービスの基本知識や、画像素材を利用する上で知っておくべき基本的な知識(権利関係&利用規約)については、以下のページで詳しく解説していますので、ストックフォトなどの画像素材を初めて利用する方は、ぜひ参考にされてください。
Shutterstockとは
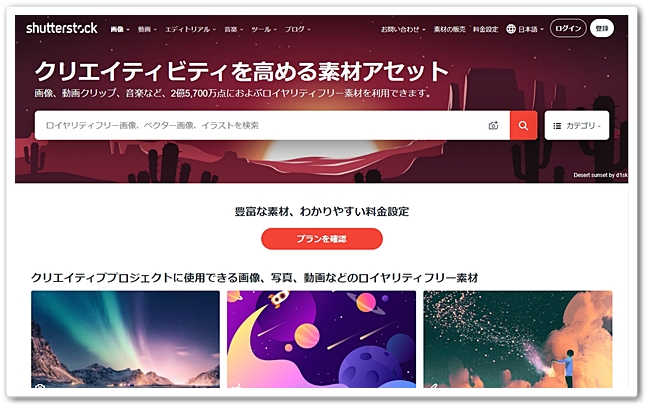
Shutterstock(シャッターストック)は、約2億6000万点もの写真やイラスト素材などがロイヤリティフリーで利用できる、海外のストックフォトサービスです。
世界トップクラスの素材数は、約65万人もの寄稿者(投稿者)によって支えられており、あらゆるシチュエーションに対応するクオリティの高い素材は、日本を含めて150以上の国で利用されています。
Shutterstockの特徴
サービス概要
Shutterstock(シャッターストック)では、写真・イラスト・ベクターなどの画像素材をはじめ、動画クリップや楽曲まで幅広い素材がラインナップされており、毎週100万以上もの新しい素材が追加されています。
| 素材数 | 単価 | 料金プラン |
|---|---|---|
| 約 2 億 6000 万点 | 33 円~(※1) | ・定額プラン ・プリペイドパック |
| 加工 | 商用利用 | クレジットの表示 |
| ○ | ○(※2) | 不要(※3) |
※1 料金プランが「年間プラン 画像750点/月」の場合
※2 素材そのものが商品の一部を構成する場合などは、不可もしくは「特別画像ライセンス」が必要。また、「エディトリアルコンテンツ」については、商業目的での使用不可。
※3 画像素材を商品に使用する場合や、「エディトリアルコンテンツ」については、クレジットの表示が必要。
また、Shutterstock(シャッターストック)の素材は、Webサイトをはじめ、パンフレット・広告・テレビ放送・ハリウッド映画など、多くの媒体で利用されていますが、素材数が圧倒的に多いので、「よく見る画像」感がなく他と差別化を図ることが出来ます。
独自の編集機能
定額プランを購入すると、デザインアプリケーション(Shutterstock Editor Pro)を無料で利用することが出来るので、素材の入手から編集までの一連の作業を、Shutterstock(シャッターストック)で完結することが出来ます。
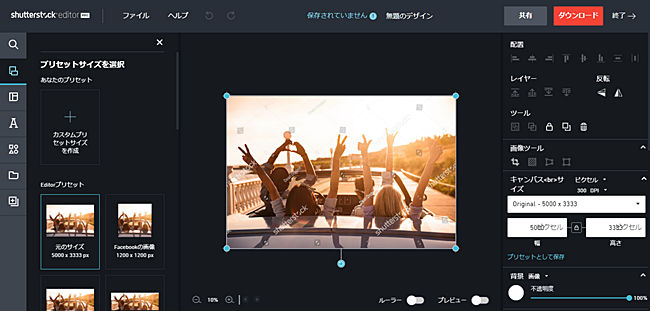
Shutterstockのラインナップ
以下の画像は、Shutterstock(シャッターストック)に投稿されている画像の一例ですが、どの素材もクオリティが高く、シーンやコンセプトもバラエティに富んでいるので、見ているだけでも楽しむことが出来ます。
日本

人生&生活

ビジネス

医療&介護

レジャー&旅行

コスメ&ボディケア

ヨガ&フィットネス

ヘルス&ダイエット

外国人モデル

テクノロジー&PC

スポーツ&トレーニング

フォトコラージュ

イラスト
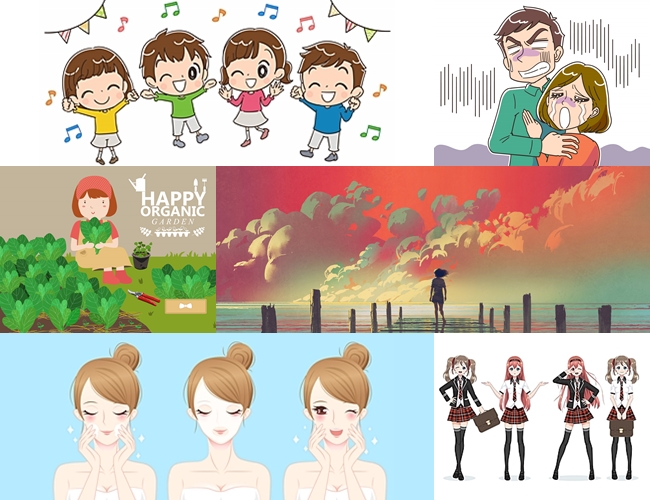
ベクター&アイコン
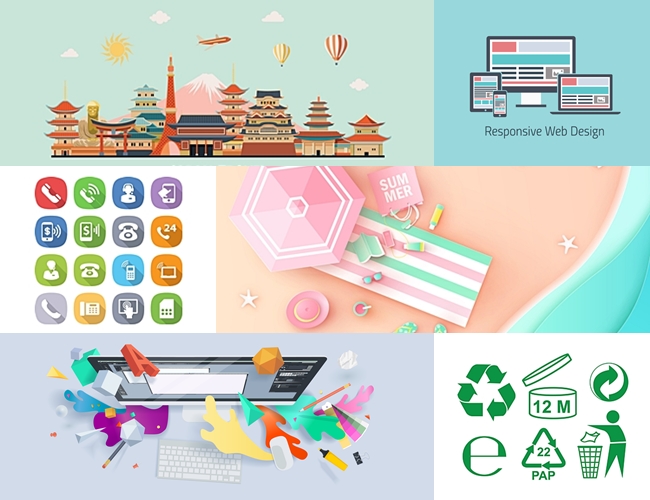
Shutterstockのメリット&デメリット
メリット
- 圧倒的な素材数
約2億6000万点もの画像素材(写真:約1億7千点・イラスト:約9100万点・ベクター素材:約5600万点)がラインナップされています。 - シチュエーションが豊富
人物や風景をはじめ、ビジネス・スポーツ・ヘルスケア・医療・テクノロジー・レジャー・ショッピングなど、あらゆるシーンやシチュエーションに対応する素材が揃っています。 - Webサイトの統一性が図れる
投稿されている画像素材の多くは、あらゆるコンセプトに沿ったいくつかのパターンで構成されているので、素材を使うWebサイトや各記事の統一性を図ることが出来ます。 - 検索機能が豊富
画像を検索窓にドラッグ&ドロップしての類似検索や、画像が占める色やモデルの性別・年齢・人種といった条件検索など、目的の素材を見つけるための検索機能が充実しています。 - ロイヤリティフリー
購入(ダウンロード)した素材は「ロイヤリティフリー」なので、追加料金や「ライセンス料」を支払うことなく、利用規約の範囲内で何度でも使用することが出来ます。 - 無制限ダウンロード
一度ダウンロードした素材は、削除されない限り何度でも再ダウンロードすることができ、それに伴う料金の発生やダウンロード数のカウントはありません。
デメリット
- 日本の画像がメインではない
日本(人物・風景など)が被写体になっている画像は、単純検索で約520万点投稿されていますが、日本に特化したストックフォトサービスではありません。 - 日本語検索が不完全
サイトの構成は各言語に対応しているので、画像検索も含めて利用するうえで困るようなことはありませんが、日本語での検索精度は100%完全とは言えないので、画像(ワード)検索をする際は、英単語で検索したほうが検索の精度は上がります。 - 持越しの不可
定額プランでは、一ヶ月にダウンロードできる点数が決められていますが、規定のダウンロード点数に達しなかった場合、余った点数を翌更新分に繰り越すことは出来ません。 - 自動更新の手動停止
これは、他のストックフォトサービスでもあることですが、定額制プランを購入している場合、基本的に契約の更新が「自動更新」になっているので、次回の更新を考えていないときは、手動で「自動更新」を停止しておく必要があります。 - サイトが若干重い
これも、少なからず他のストックフォトサービスでも言えることですが、曜日や時間帯によっては、サイトの動作が重いときがあります。
Shutterstockの登録&購入方法
-
STEP1アカウントの作成まずは、無料アカウントを作成します。
Shutterstock にアクセスし、右上にある[登録]をクリックします。
にアクセスし、右上にある[登録]をクリックします。
すると、入力フォームが表示されるので、「メールアドレス」と「任意のパスワード」を入力し、[続ける]をクリックするとアカウントの作成は完了です。
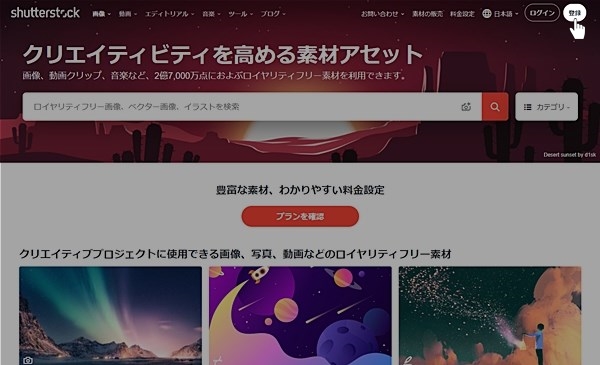

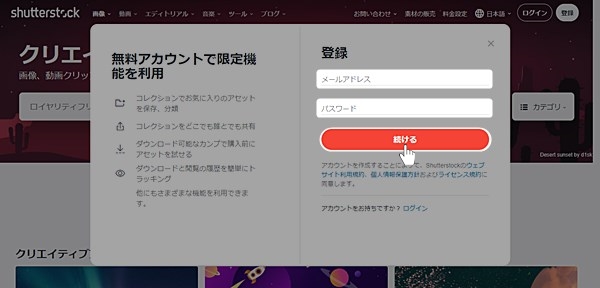

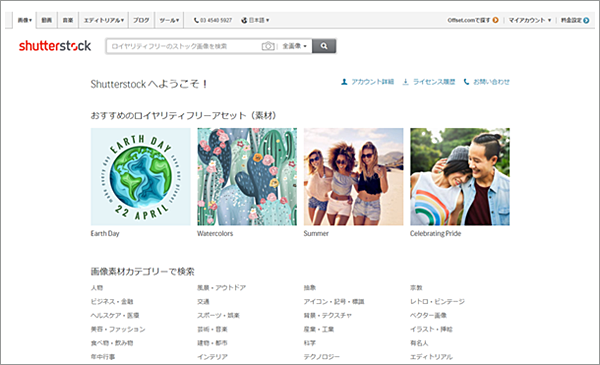
-
STEP2料金設定へ次に、右上にある[料金設定]をクリックして、料金プランの選択をします。
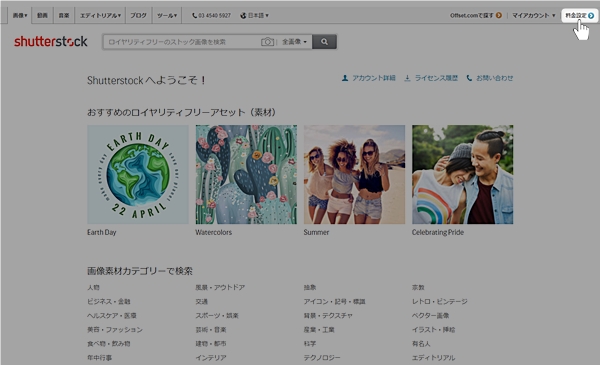
-
STEP3料金プランの確認料金プランは、『定額プラン』と『プリペイドパック』があるので、プランの内容をしっかり確認しましょう。
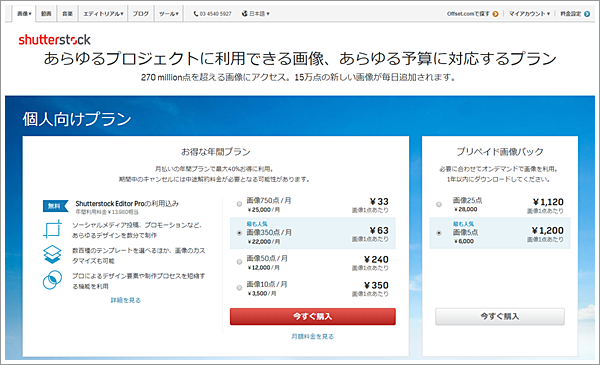
ちなみに、『定額プラン』には「年間プラン」と「月極プラン」があり、両者は月額が異なってくるので、購入するプランを間違わないように確認しましょう。
「年間プラン」
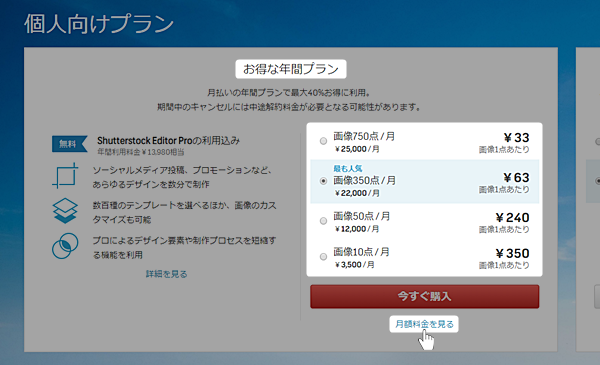
「月極プラン」
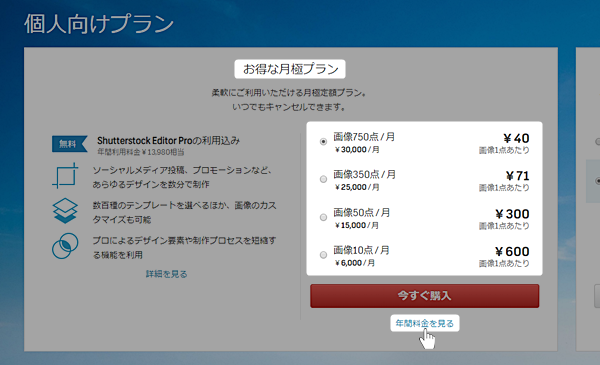
-
STEP4料金プランの選択購入するプランにチェックを入れ、[今すぐ購入]をクリックします。
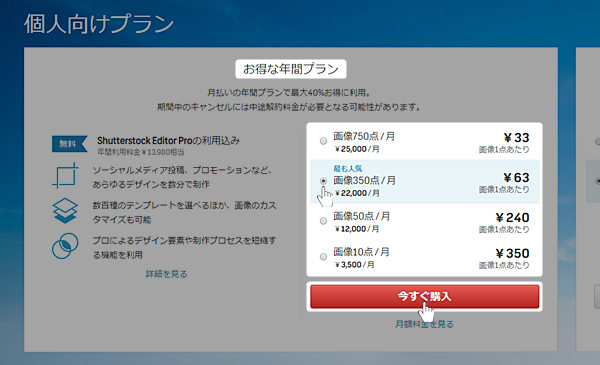
-
STEP5必要事項の入力と決済画面に沿って、必要事項(①~③)を入力します。
① 請求先住所の入力
② 支払い方法の入力
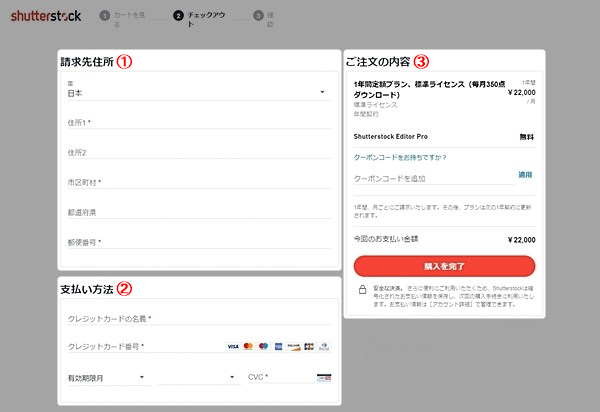

③ クーポンコードのゲット&入力
Shutterstockでは、お得に利用できるクーポン(10%オフ)が用意されています。
Shutterstock のページ最下部にある「Shutterstockクーポン」または「クーポン」をクリックして、クーポンコードをゲットしましょう。
のページ最下部にある「Shutterstockクーポン」または「クーポン」をクリックして、クーポンコードをゲットしましょう。
【ログインしている場合】
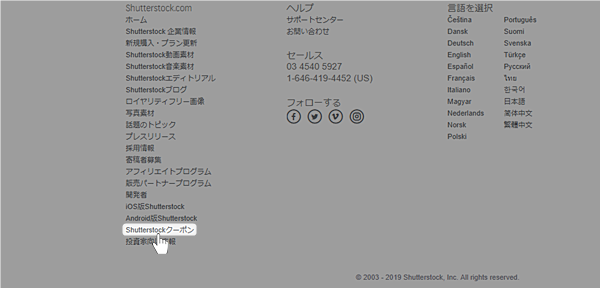
【ログインしていない場合】
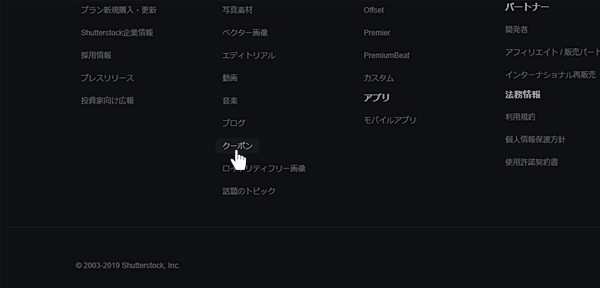

クーポンコードをゲットしたら、画面右側にある「クーポンコードをお持ちですか?」をクリックしてクーポンコードを入力し、[適用]をクリックすると割引が適用されます。
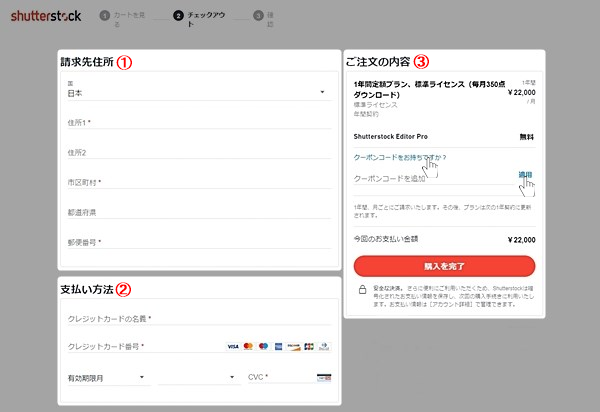

最後に、入力した内容(①&②)とクーポンの適用(③)を確認し、[購入を完了]をクリックすると決済が完了します。
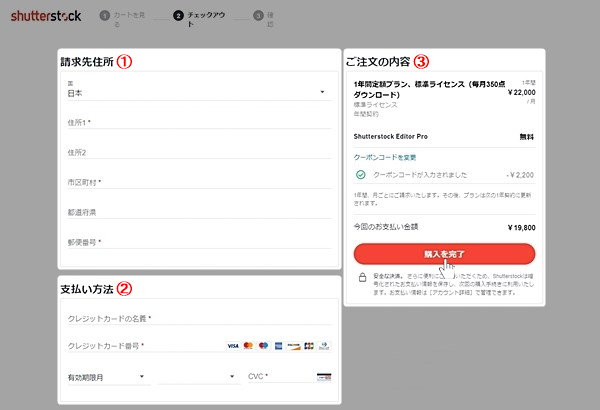
Shutterstockの基本的な使い方
- 画像のダウンロード&編集
- アカウント(購入プラン)の確認
- コレクション(お気に入り)の追加
- ライセンス履歴(ダウンロード履歴)の確認
- サポート(ヘルプ)
1.画像のダウンロード&編集
-
STEP1ダウンロード画面へ目当ての画像をクリックすると、画像の詳細画面(ダウンロード画面)が表示されるので、ライセンス等を確認しましょう。
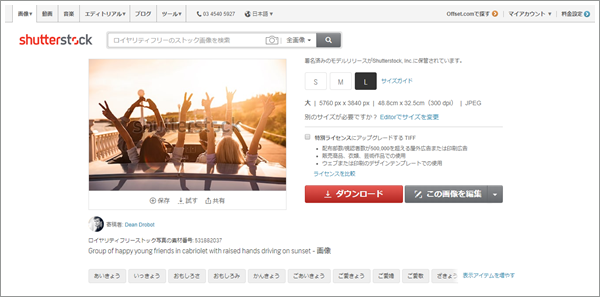
-
STEP2ライセンス等の確認画像に、個人が識別できる人物像が映っている場合や、個人や法人が権利を保有する建物・物品・ペットなどが含まれる場合は、モデルによる肖像権利用の承諾(モデルリリース)や、所有者による承諾(プロパティリリース)が必要になります。
以下の画像例の場合、撮影者(作成者)は、被写体に含まれるモデルの承諾書(モデルリリース)を取って、Shutterstockに投稿&提出していることが記載されています。
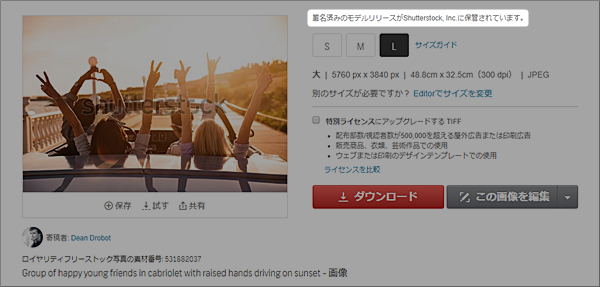
一方で、有名人の写真や企業の商標(ロゴ)が被写体になっている画像は、「エディトリアルコンテンツ」として分類され、商業目的での利用は禁止になっています。
以下の画像例の場合、商標が被写体になっているので、画像の使用用途に制限(商用利用の禁止)が設けられていることが記載されています。
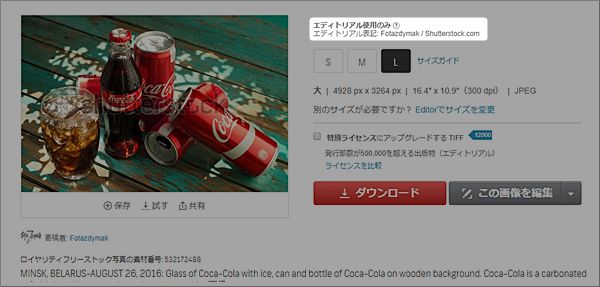
-
STEP3ダウンロードor編集【そのままダウンロードする場合】
必要に応じてサイズを選択し、[ダウンロード]をクリックします。
すると、確認画面が表示されるので、改めて[ダウンロード]をクリックすると、画像がPCにダウンロードされます。
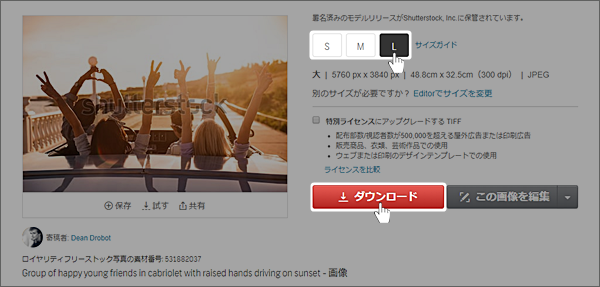

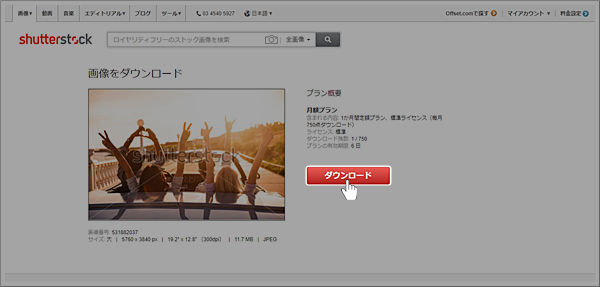
【画像を編集してダウンロードする場合】
画像を編集してダウンロードしたいときは、[この画像を編集]をクリックすると、別タブでデザインアプリケーション(Shutterstock Editor)が開きます。
編集が終わったら、右上にある[ダウンロード]をクリックしてPCにダウンロードします。
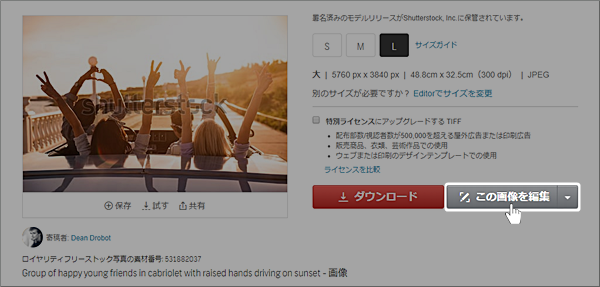

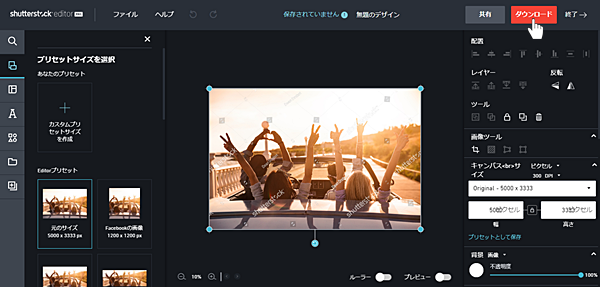
2.アカウント(購入プラン)の確認
-
STEP1アカウントの詳細画面へ画面右上にある[マイアカウント]をクリックし、ドロップダウンメニューにある[アカウント詳細]をクリックします。
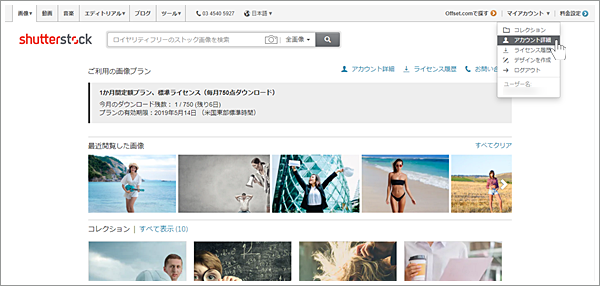
-
STEP2購入プランの確認購入プランやダウンロード状況など、アカウントの詳細が確認できます。
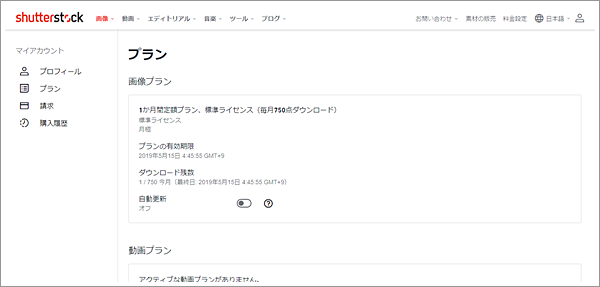
なお、『定額プラン(年間・月極)』を購入している場合、初めの設定では「自動更新」が適用されているので、次回は更新する予定が無い方は、早めに「自動更新」をオフにしておきましょう。
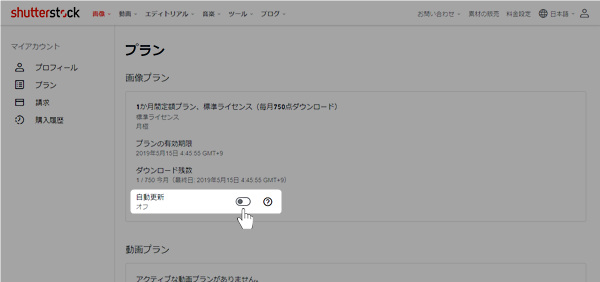
3.コレクション(お気に入り)の追加
-
STEP1コレクションへダウンロードするかどうか分からないけど、とりあえず気になる画像をクリップしておきたいときは、「コレクション」機能を使いましょう。
画面右上にある[マイアカウント]をクリックし、ドロップダウンメニューにある[コレクション]をクリックします。
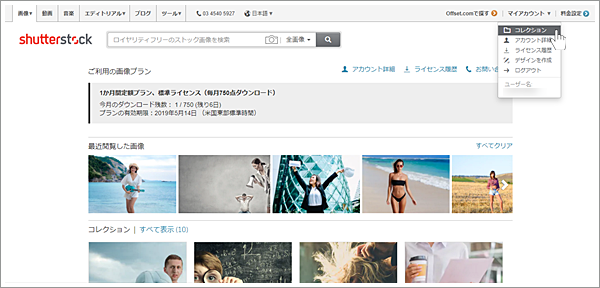
-
STEP2フォルダーの作成コレクションは、フォルダーを作成してジャンル分けすることが出来るので、整理&確認しやすいようにフォルダーを作成しましょう。
[利用開始]をクリックします。
次に、フォルダー名(任意の名前)を入力し、[作成]をクリックするとフォルダーが作成されます。
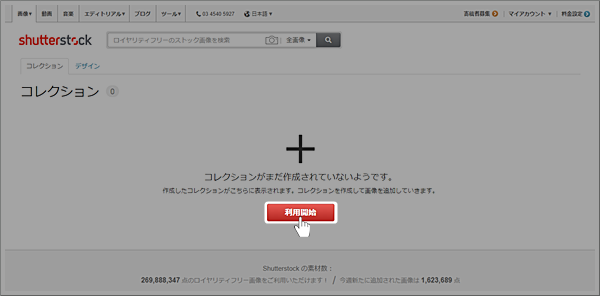

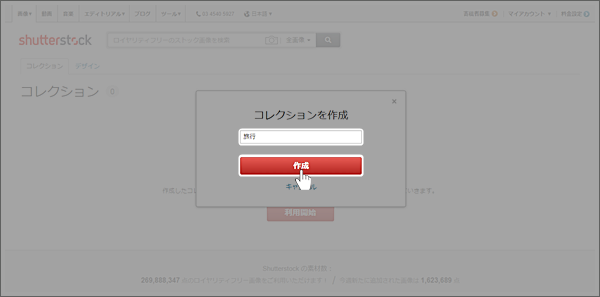

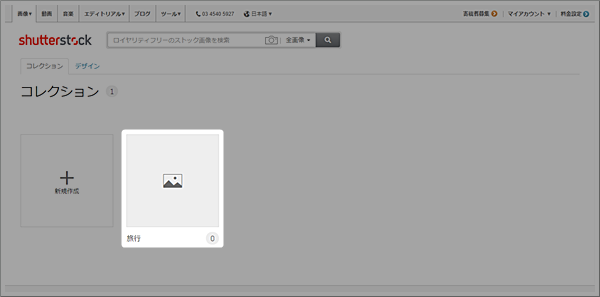
-
STEP3コレクションの追加画像にカーソルを乗せ、画像の右下に表示されたメニューにある[保存]をクリックします。
すると、ポップアップが表示されるので、保存したいフォルダーをクリックすると、コレクションに追加されます。
※ コレクションに追加する際に、フォルダーを作成することもできます。
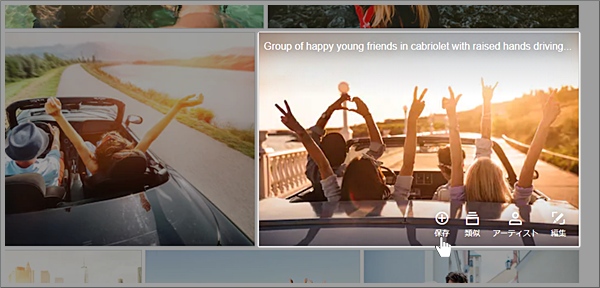

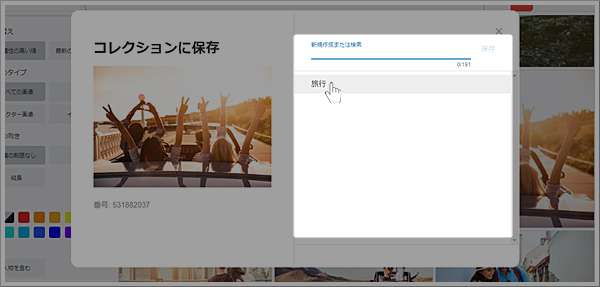

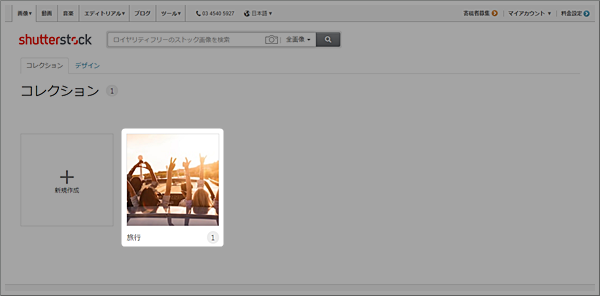
4.ライセンス履歴(ダウンロード履歴)の確認
-
STEP1ライセンス履歴へ画面右上にある[マイアカウント]をクリックし、ドロップダウンメニューにある[ライセンス履歴]をクリックします。
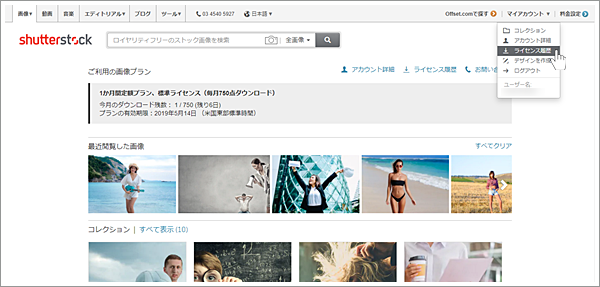
-
STEP2ライセンス履歴の確認すべてのライセンス履歴(ダウンロードした画像素材)が、一覧で表示されます。
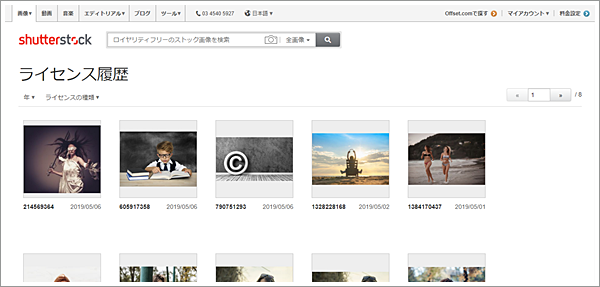
5.サポート(ヘルプ)
-
STEP1サポートページへ最下部にある[サポートセンター]をクリックすると、別タブでサポートページが開きます。
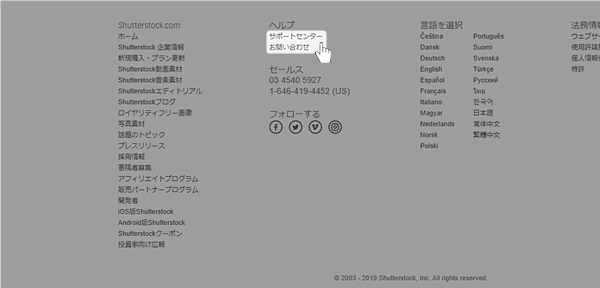
-
STEP2ヘルプの参照検索窓に任意のワードを入力して検索するか、カテゴライズされたキーワードをクリックすると、ヘルプを確認することが出来ます。
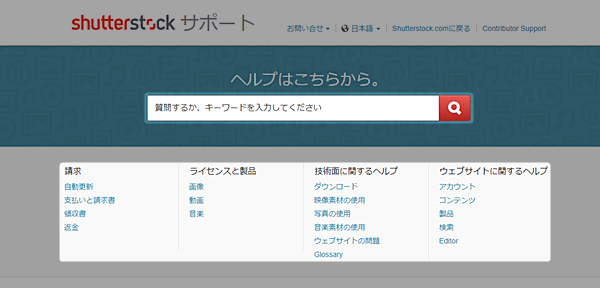
Shutterstockのまとめ

今回は、有料ストックフォトサービスの『Shutterstock(シャッターストック)』をご紹介しました。
Shutterstock(シャッターストック)では、ベクター画像やイラスト画像もバラエティに富んでいて、Webデザインに役立つ各種アイコンや背景(テクスチャ)なども、たくさんラインナップされています。
また、動画素材においては1000万点以上の動画クリップ(4K・HD)があるので、YouTubeにアップするための動画作成や、お気に入りのビデオクリップの作成などに利用することも出来ます。
これらWebサイトでの利用に限らず、名刺やプレゼン資料といったビジネスをはじめ、年賀状や結婚式などのプライベートなど、あらゆるシーンに対応する素材が揃っているので、利用規約の範囲内で有効に活用していきましょう。


















